Amazon S3バケットをマウントしたドライブを共有する
Amazon S3 バケットをマウントしたドライブを他のコンピューターに共有する方法について説明します。マウントしたドライブを共有するには、JPCYBER S3 Drive Unlimited 版ライセンスが必要です。
■ マウント時のオプション
マウント時のオプションとして、[ドライブのオプション] の設定画面で、ドライブ オプションとして「リムーバブル ディスクとして割り当て」を選択します。
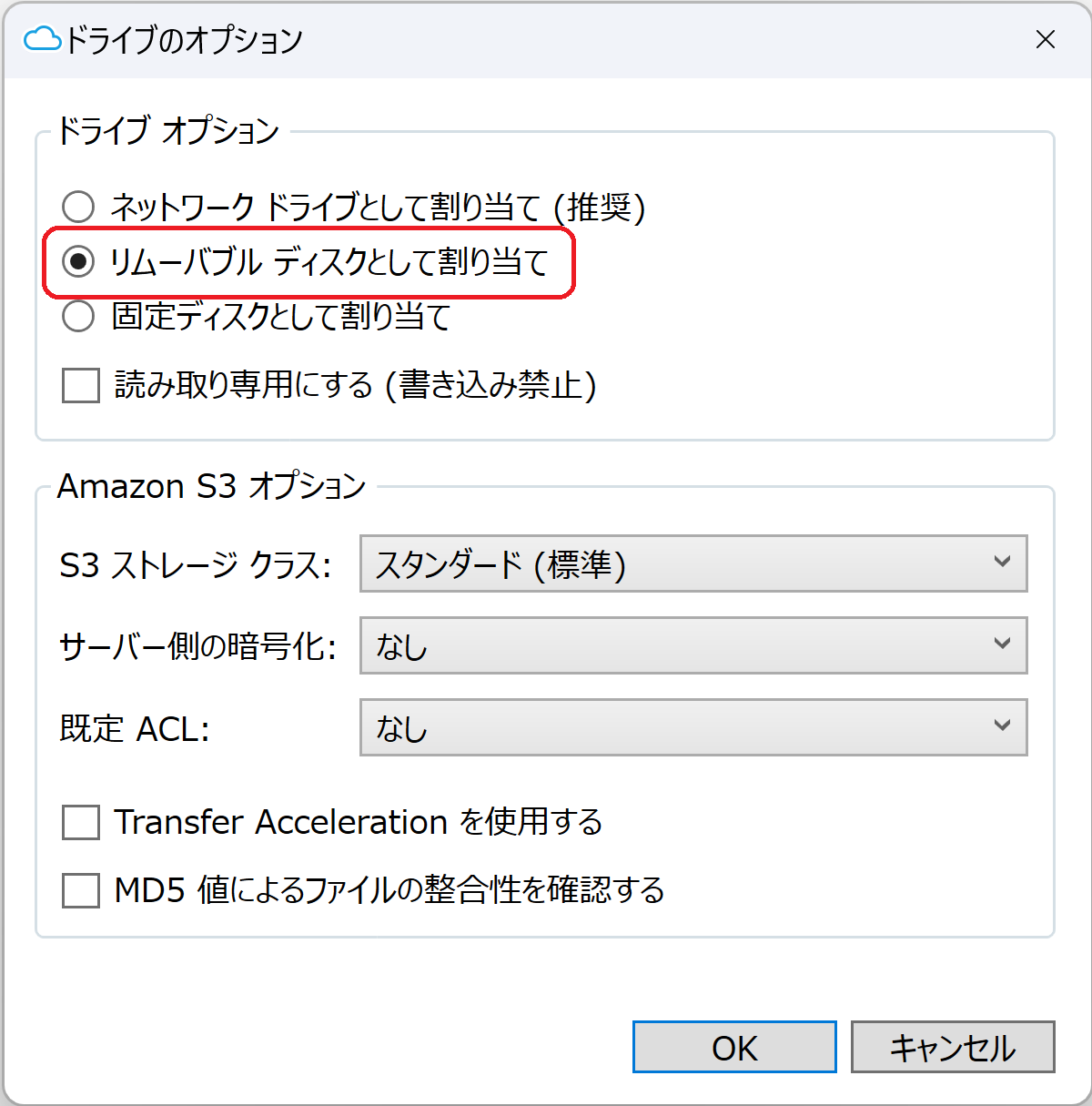
■ ファイル共有の設定
エクスプローラーで、共有したいドライブ、またはフォルダーを選択し、マウスを右クリックして [プロパティ] メニューを選び、[共有] タブをクリックします。次に、[詳細な共有] をクリックします。
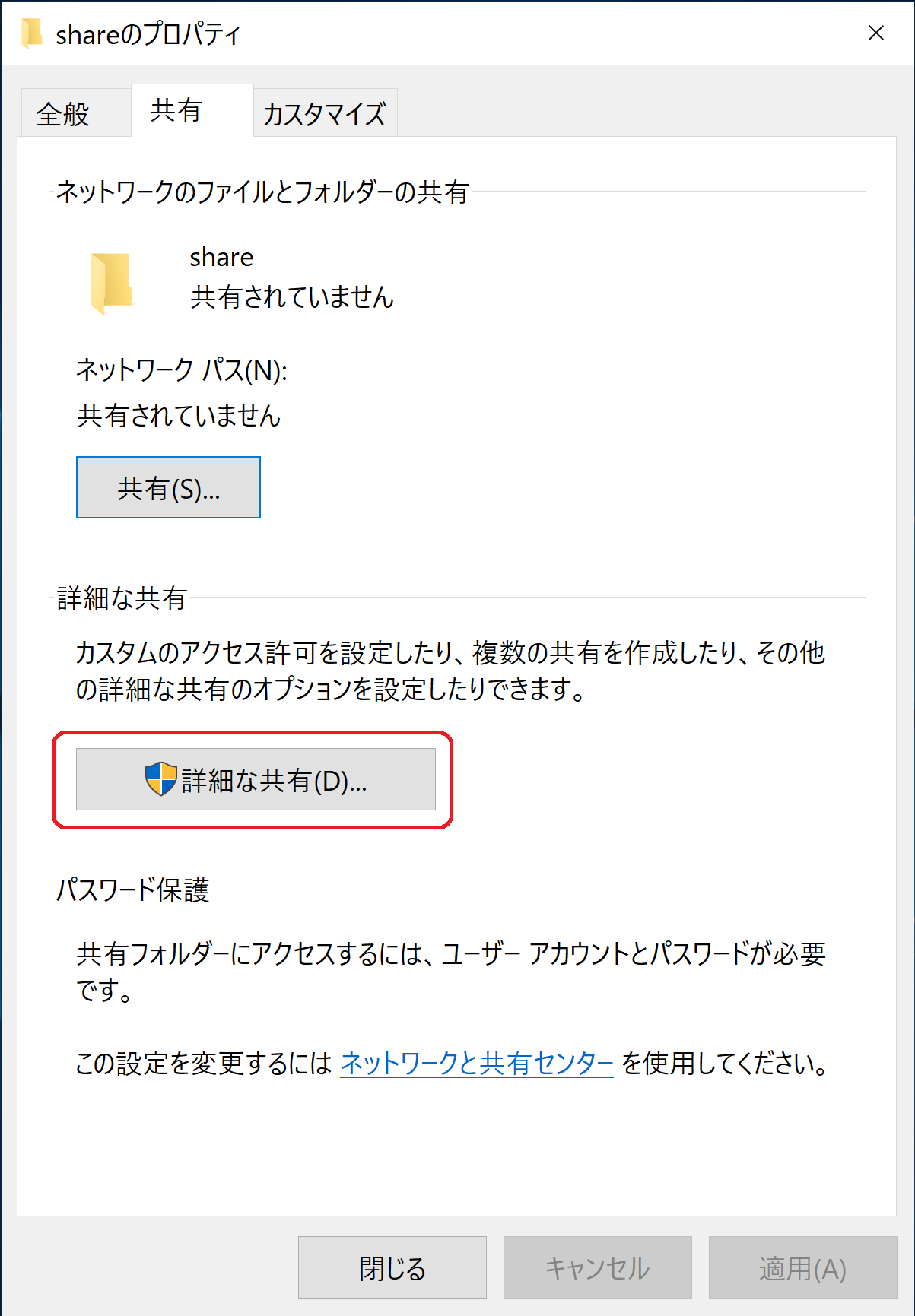
[このフォルダーを共有する] にチェックを入れます。
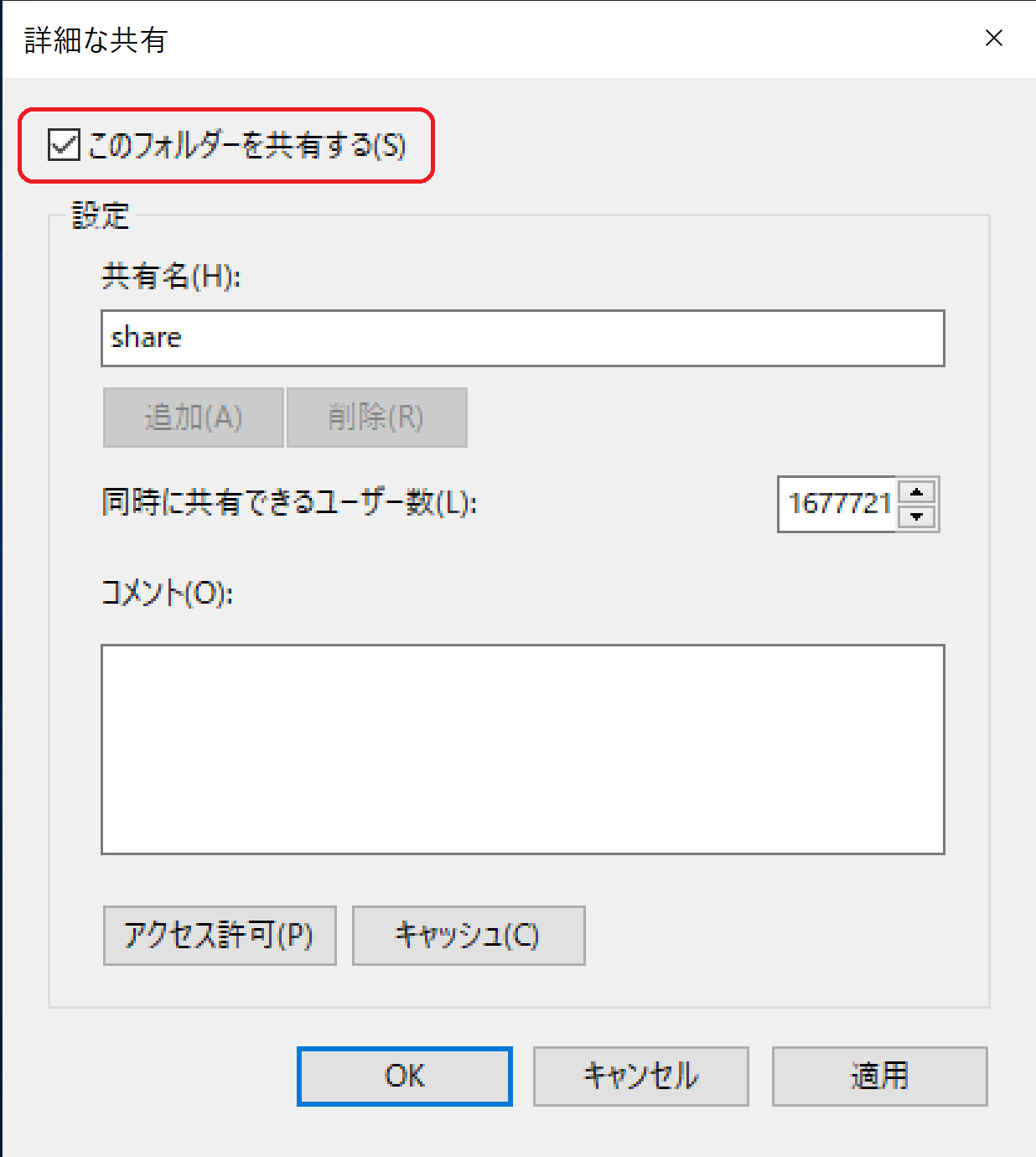
必要に応じて [アクセス許可] を設定し、[OK] をクリックします。
共有設定が完了すると、ステータスが「共有」に変わり、ネットワークパスが表示されます。
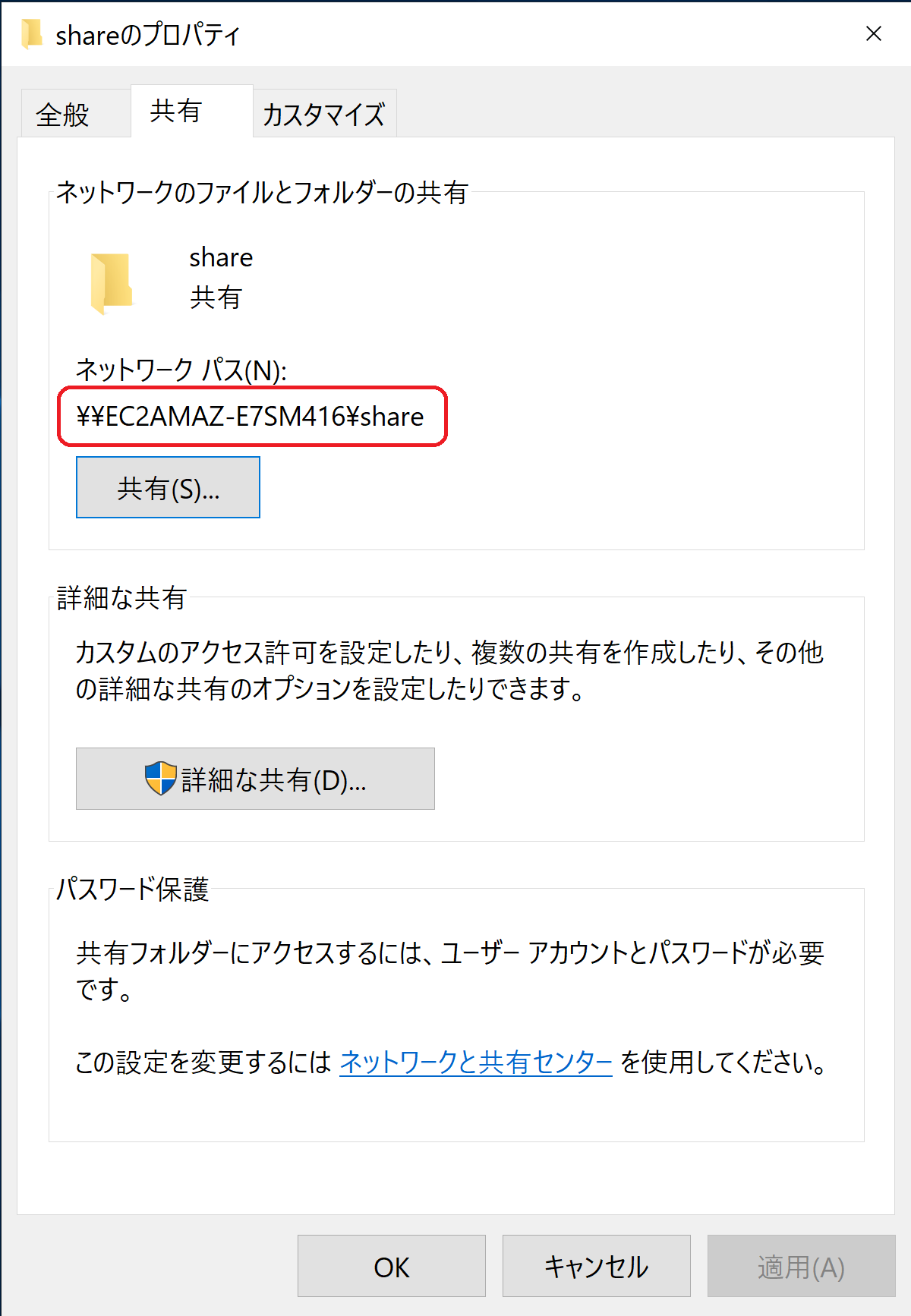
■ ファイル共有の確認
他のコンピューターから、ファイル共有を設定した Windows マシンにアクセスし、ファイル共有の設定を確認します。
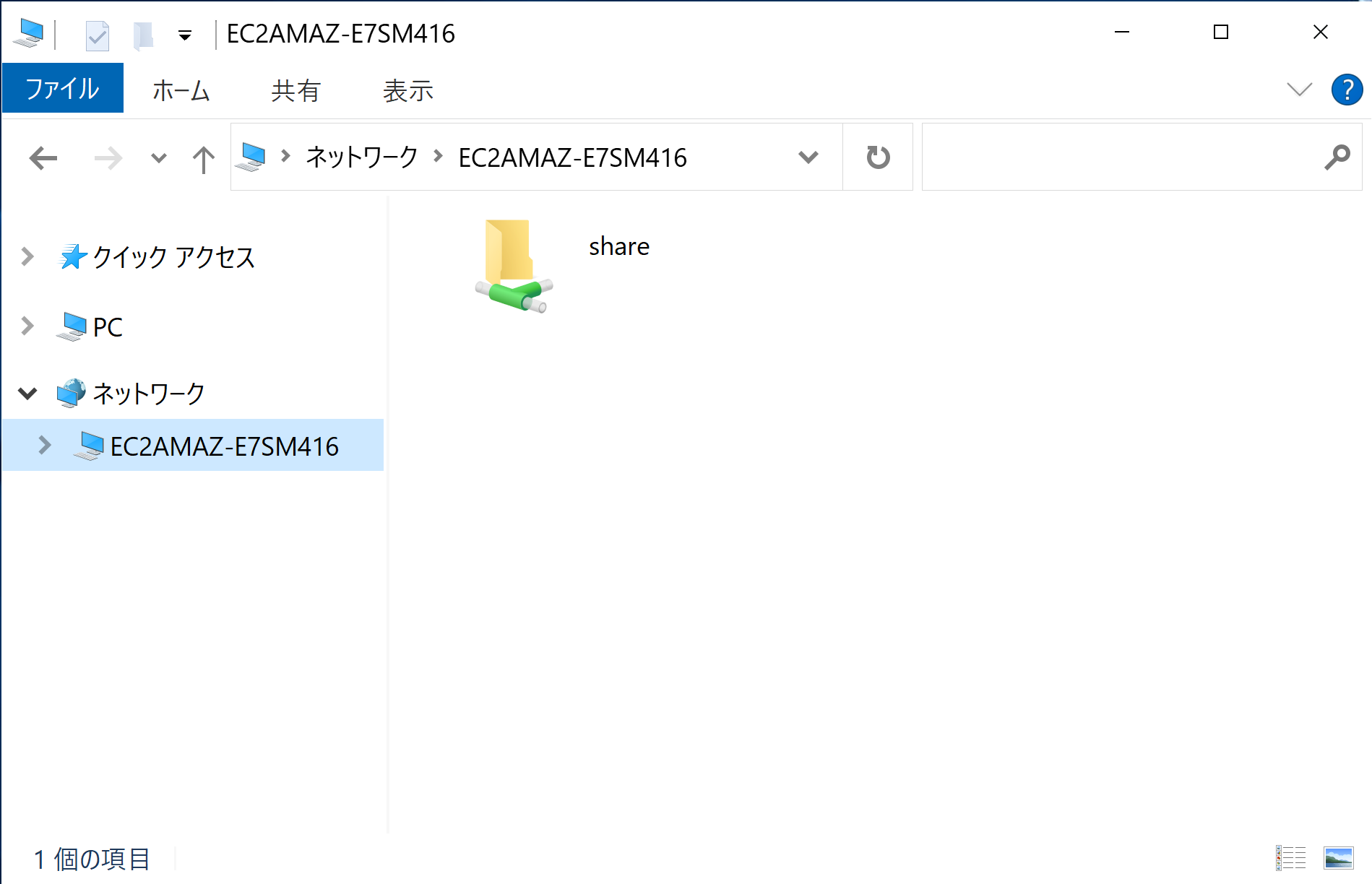
■ 注意事項
※ JPCYBER S3 Drive Unlimited 版以外のエディションではファイル共有の設定はサポートされません(ファイル共有を設定すると、一定時間経過後にドライブへのアクセスができなくなります)。
※ Windows の「共有ウィザード」を使用した NTFS 権限によるファイル共有(アクセス許可)の設定はできません。
※ ファイル共有の設定をしても、エクスプローラーで [セキュリティ] タブは表示されません。