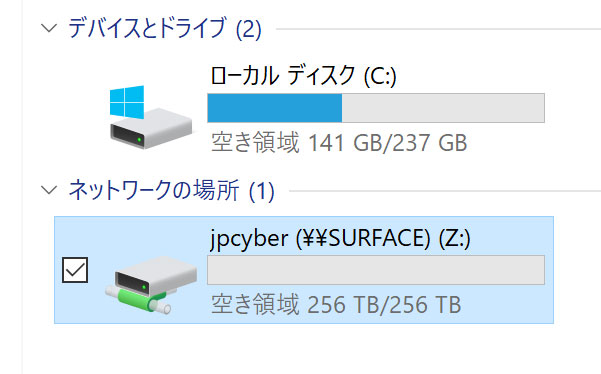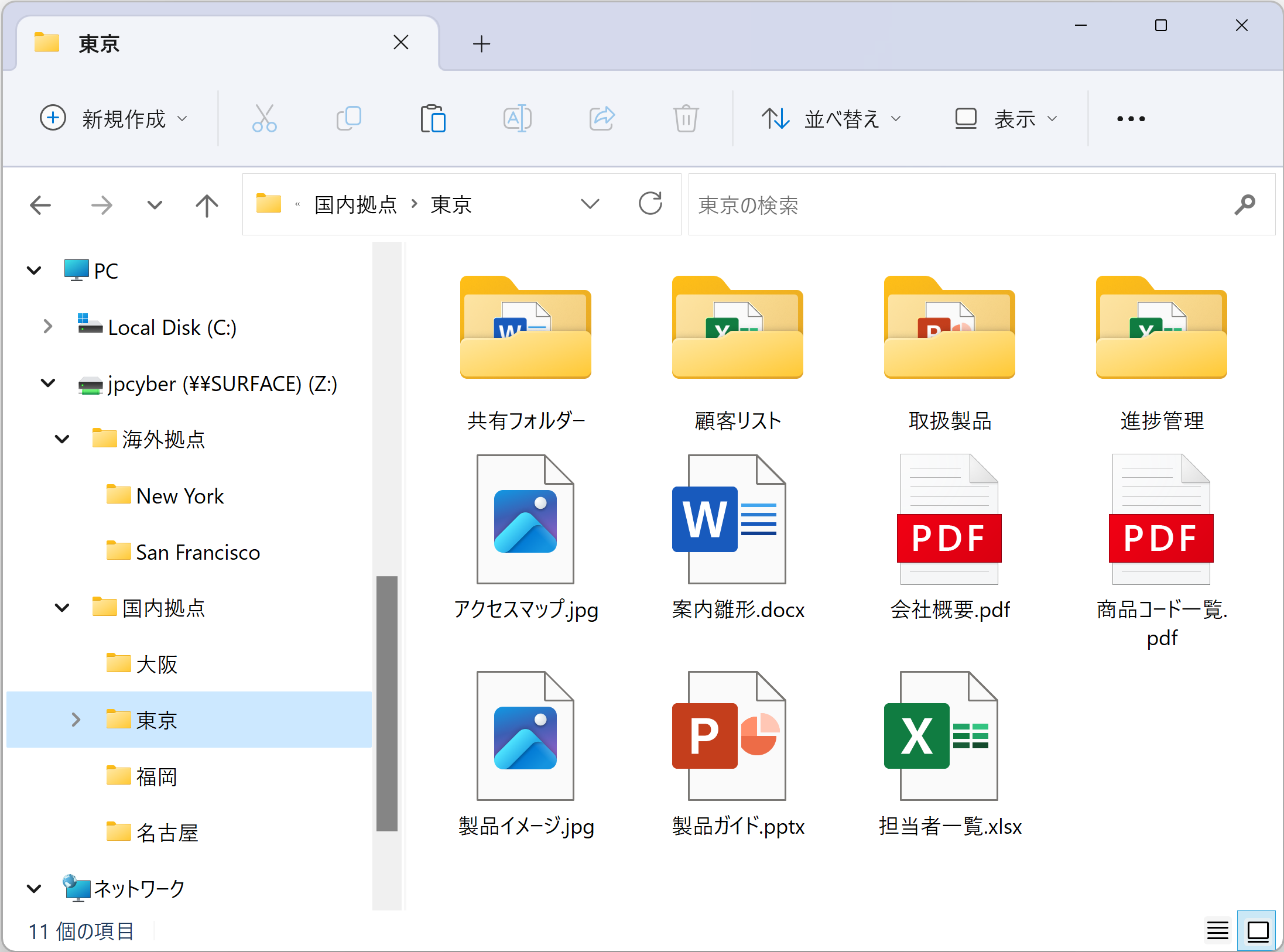Google Cloud StorageをWindowsにマウントする
JPCYBER S3 Drive を使って、Google Cloud Storage(GCS S3 バケット)を Windows にマウントする方法について説明します。
1.Google Cloud Platform 管理コンソールで、[Storage] → [設定] → [相互運用性] メニューをクリックします。
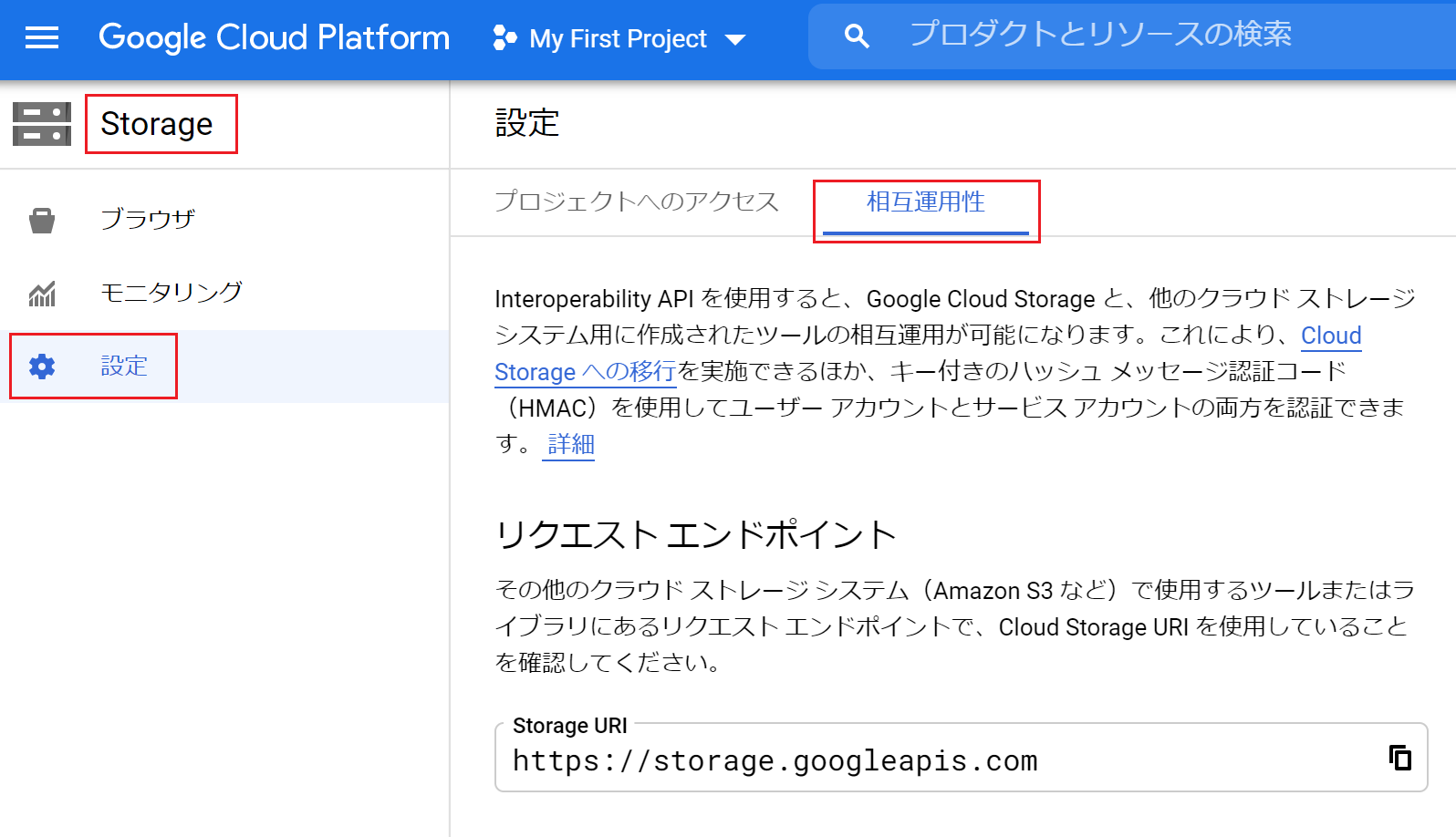
2.画面を下方にスクロールし、[サービス アカウント用にキーを作成] をクリックします。こちらで、Google Cloud Storage のアクセスに必要なアクセスキーとシークレットキーを作成してください。(ご利用形態に応じて、「サービス アカウント HMAC」、もしくは「ユーザー アカウントの HMAC」のどちらかで、アクセスキーを作成できます)
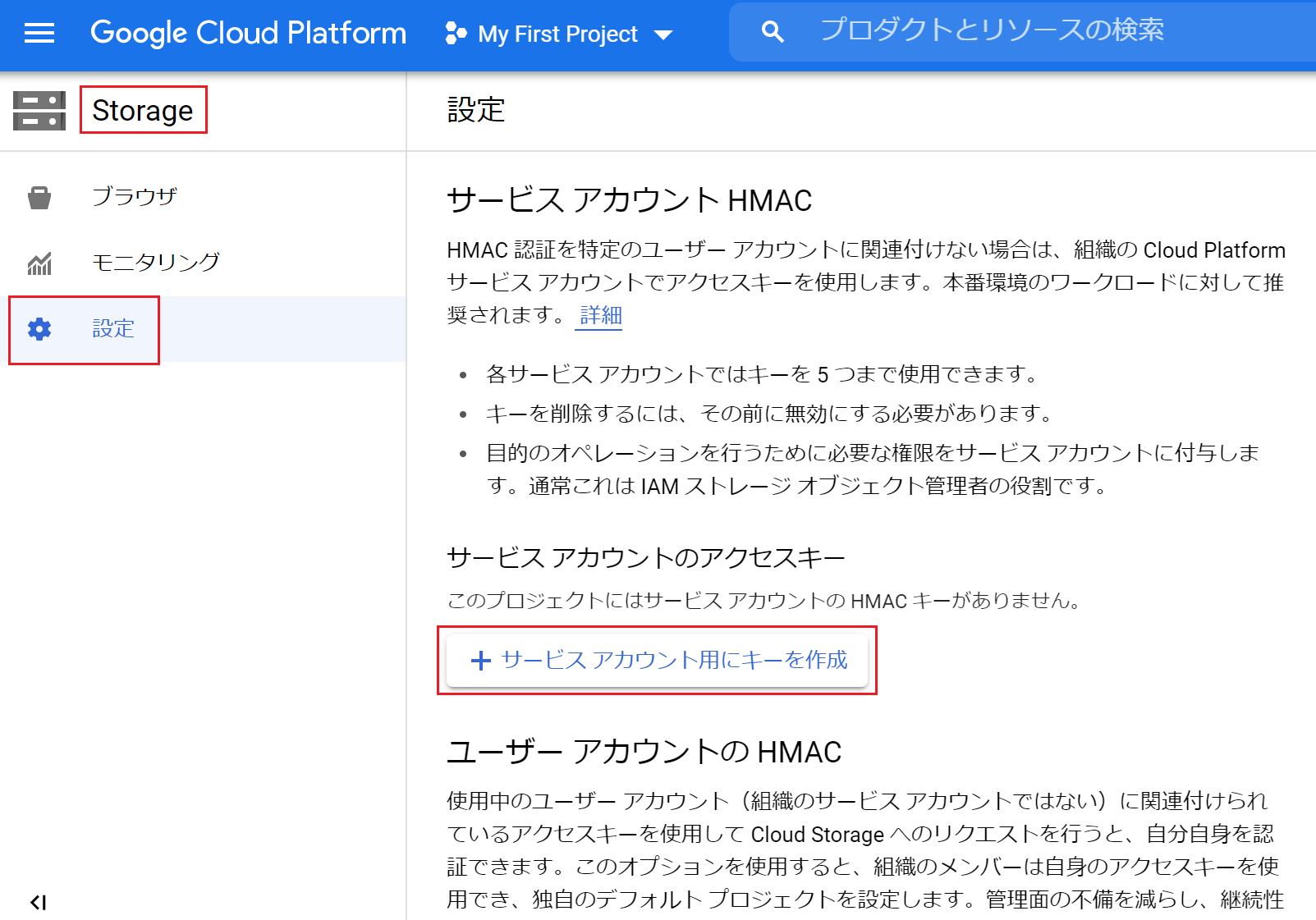
3.デスクトップから「JPCYBER S3 Drive」のショートカット アイコンをダブル クリックして、メイン画面を起動します。

4.メイン画面で [新規] をクリックします。
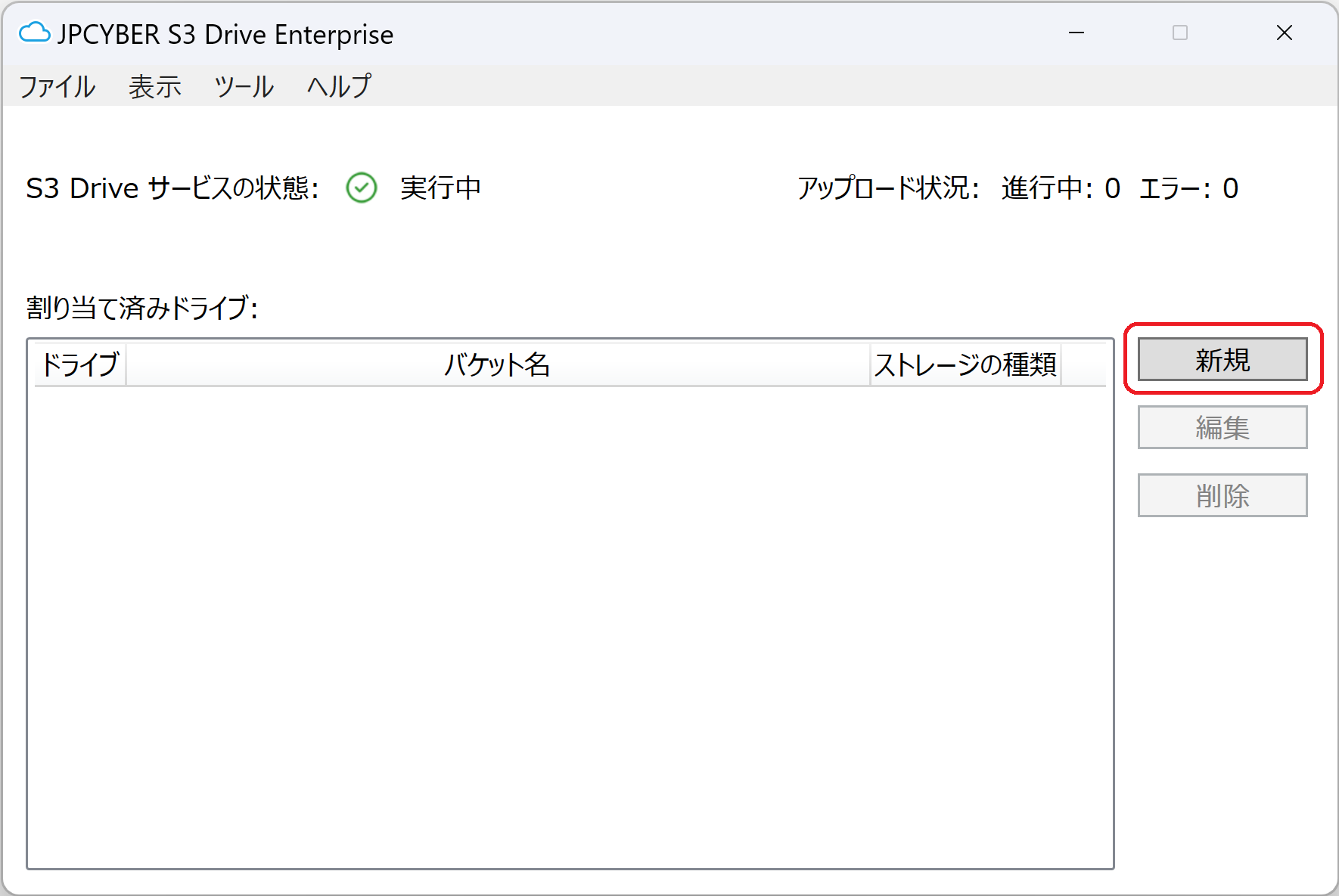
5.S3 ストレージの種類として [S3 互換ストレージ] を選択し、Google Cloud Storage のエンドポイント URL を入力し、作成済みサービスアカウント、またはユーザーアカウントのアクセス キーとシークレット キーを入力します。
<エンドポイント URL の書式>
storage.googleapis.com
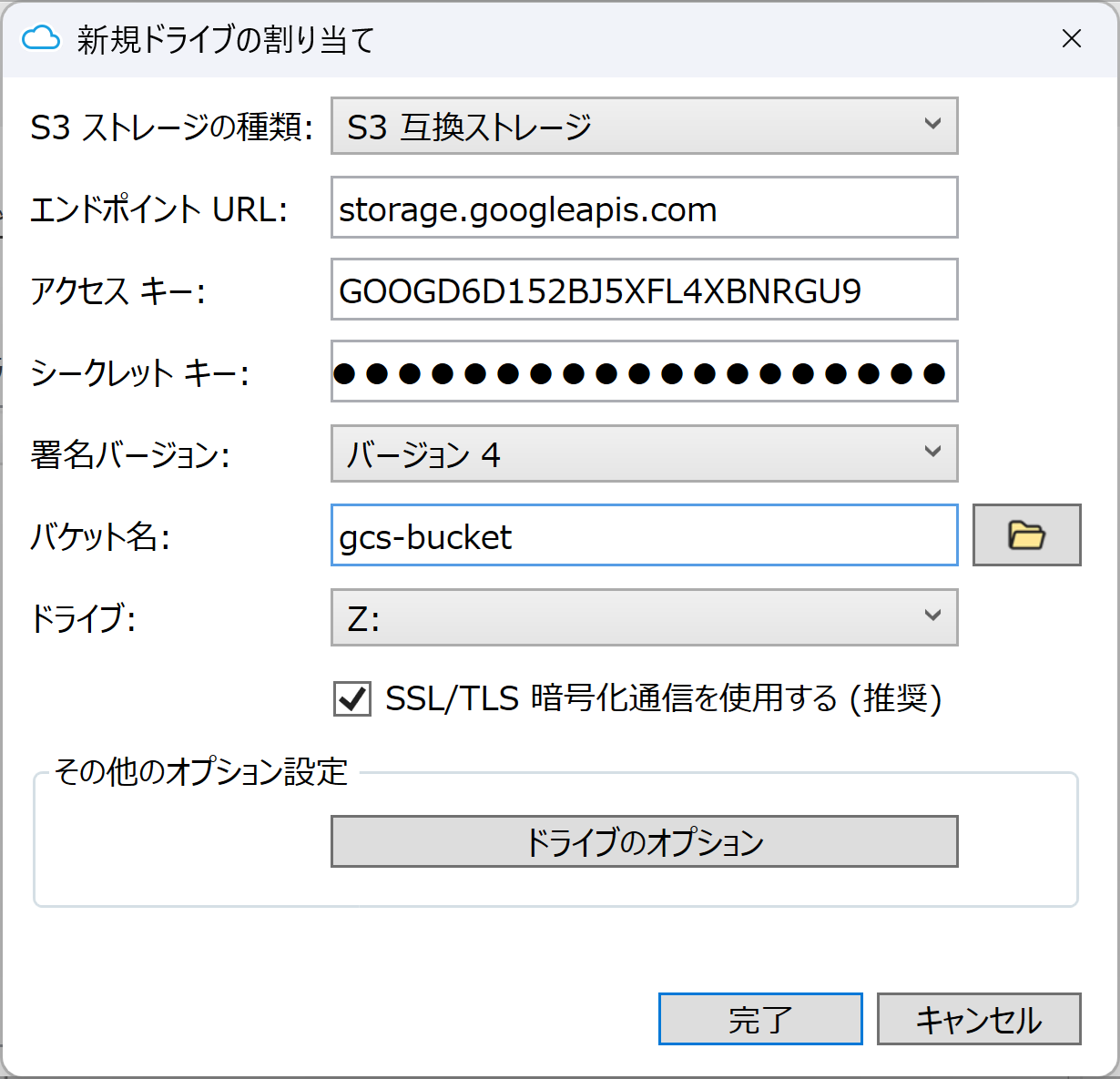
フォルダー アイコンをクリックすると、S3 バケットの一覧が表示されますので、マウントしたい S3 バケットを選択してください。バケット名は直接手で入力しても構いません。
バケット配下にあるサブフォルダーをマウントしたい場合は、バケット名の後ろに続けてフォルダー名を入力してください。
バケット名: bucket/folder/subfolder
6.マウントの際に割り当てたいドライブ文字を選択して、[完了] をクリックします。確認メッセージが表示されますので、新しいドライブを有効にするために、一度 S3 Drive サービスを再起動します。
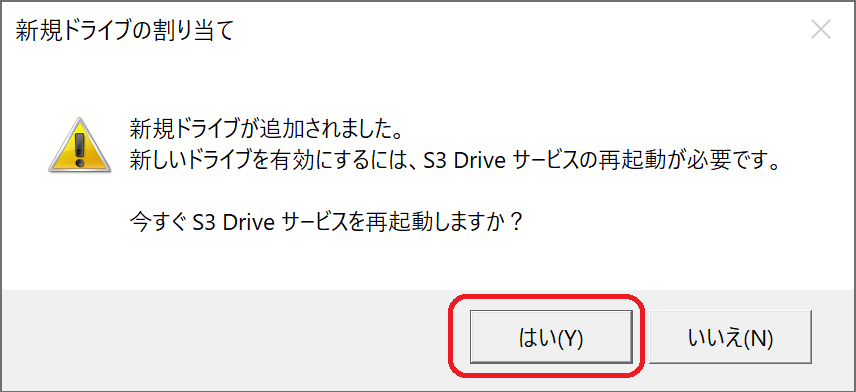
7.S3 Drive サービスの再起動が完了すると、S3 Drive サービスの状態が「実行中」に変わります。
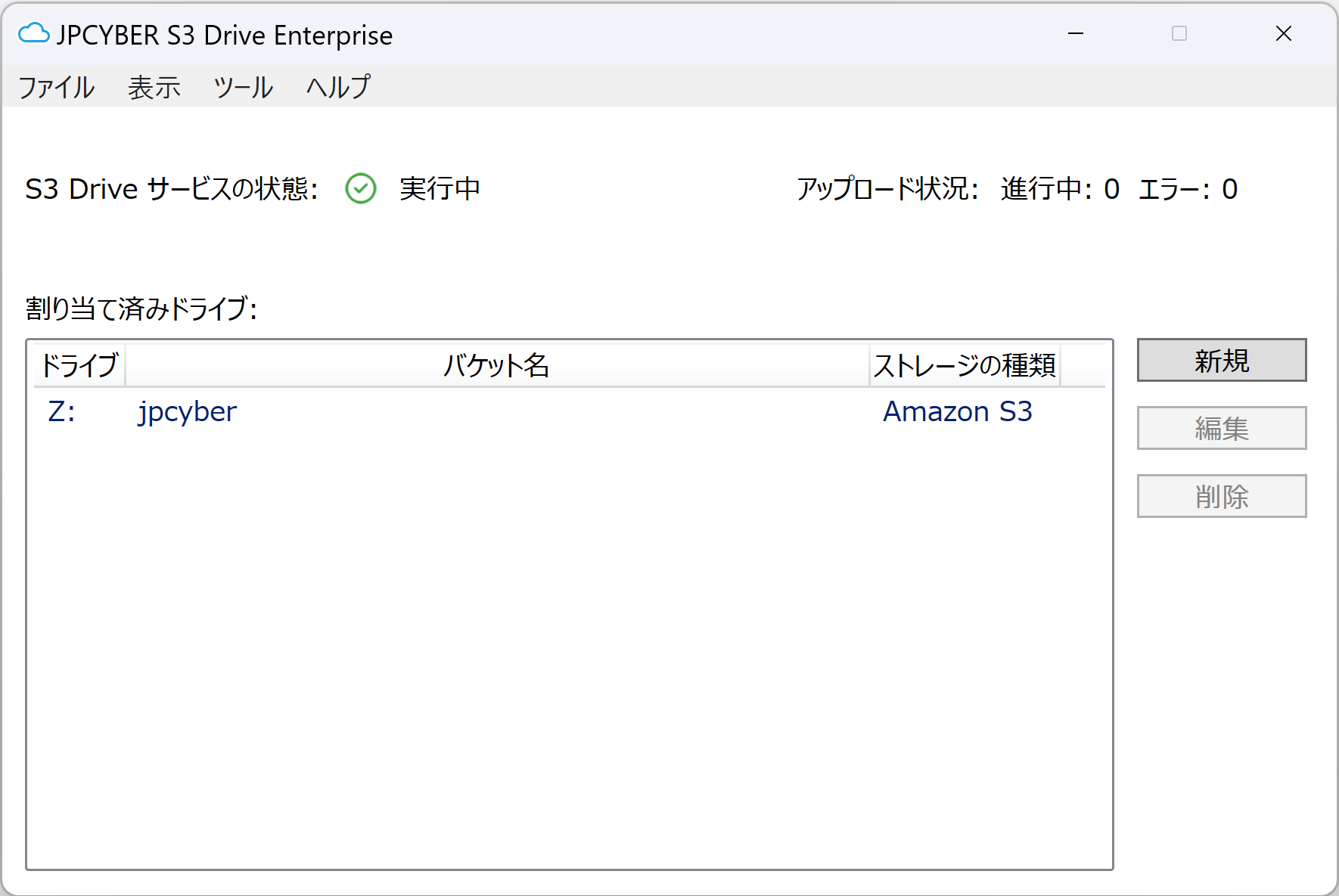
8.エクスプローラーから Google Cloud Storage にアクセスできるようになりました。エクスプローラーを起動して、マウントしたドライブにアクセスできるか確認してください。
JPCYBER S3 Drive のメイン画面の [割り当て済みドライブ] の一覧から、マウントしたドライブをダブルクリックして、エクスプローラーを直接起動することもできます。