インターネットに接続されていないPCでライセンス認証する
JPCYBER S3 Drive をご利用いただく PC がインターネットに接続されていない場合は、以下の手順により、ライセンス認証が可能です。
【手順】
1.JPCYBER S3 Drive のメイン画面を起動して、[こちらをクリックしてライセンス認証してください] をクリックします。または、[ヘルプ] >> [ライセンス認証] メニューをクリックします。
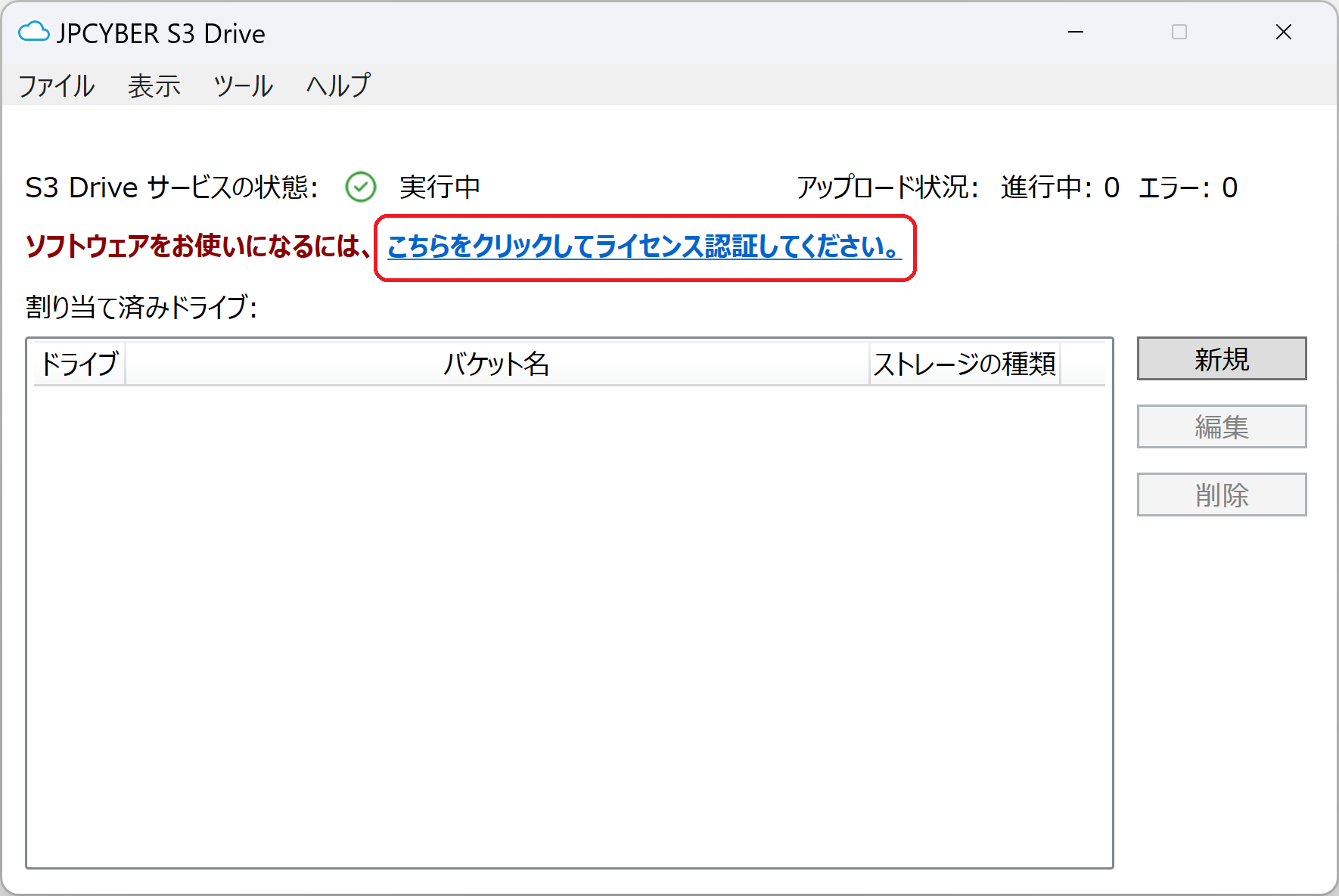
2.「ライセンス認証」画面が表示されますので、「ライセンス キー」を入力し、[認証] をクリックします。
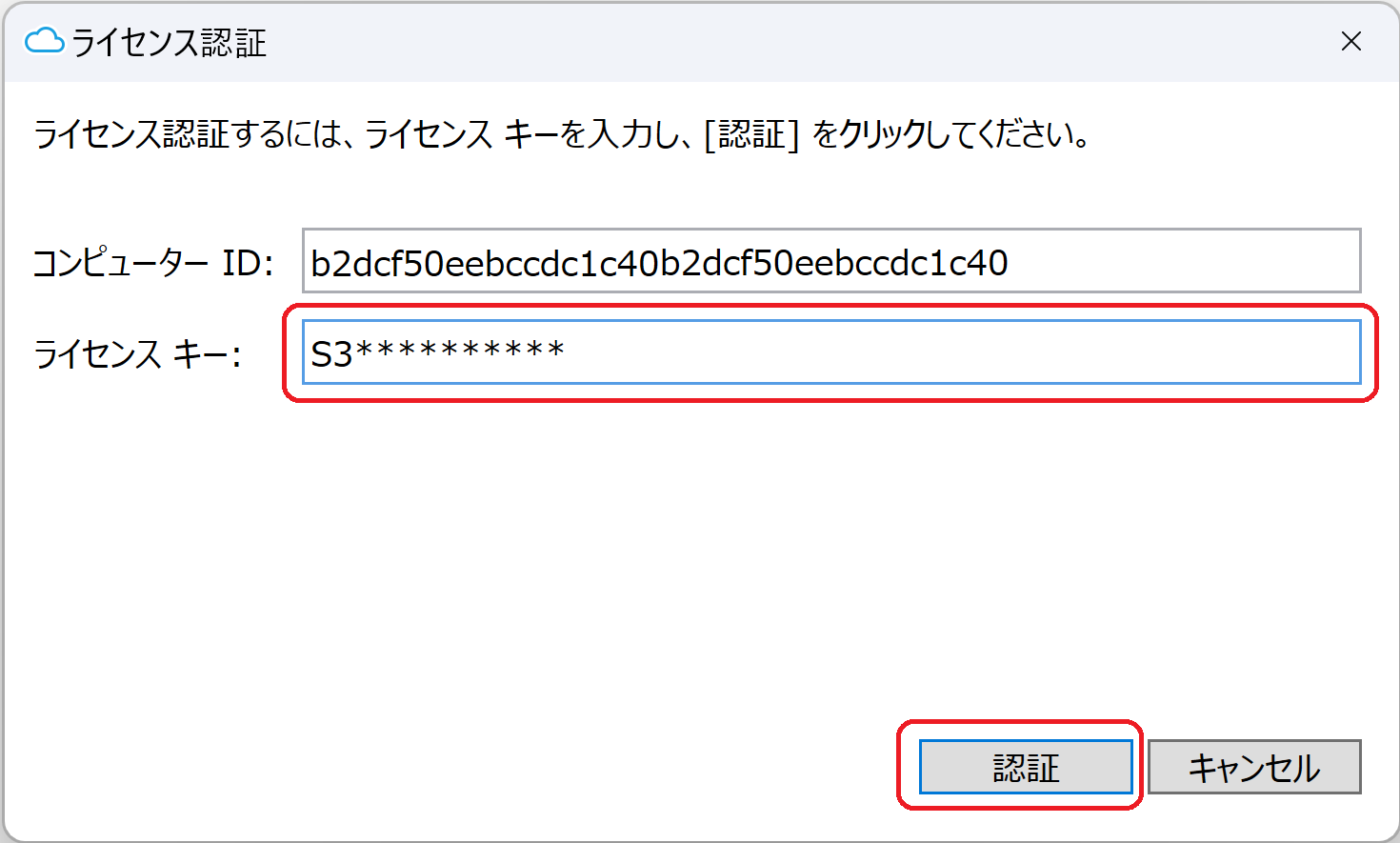
3.しばらくすると、以下のメッセージが表示されますので、インターネットに接続されている他のマシンから URL(https://www.jpcyber.com/activate)にアクセスして、「認証コード」を取得してください。
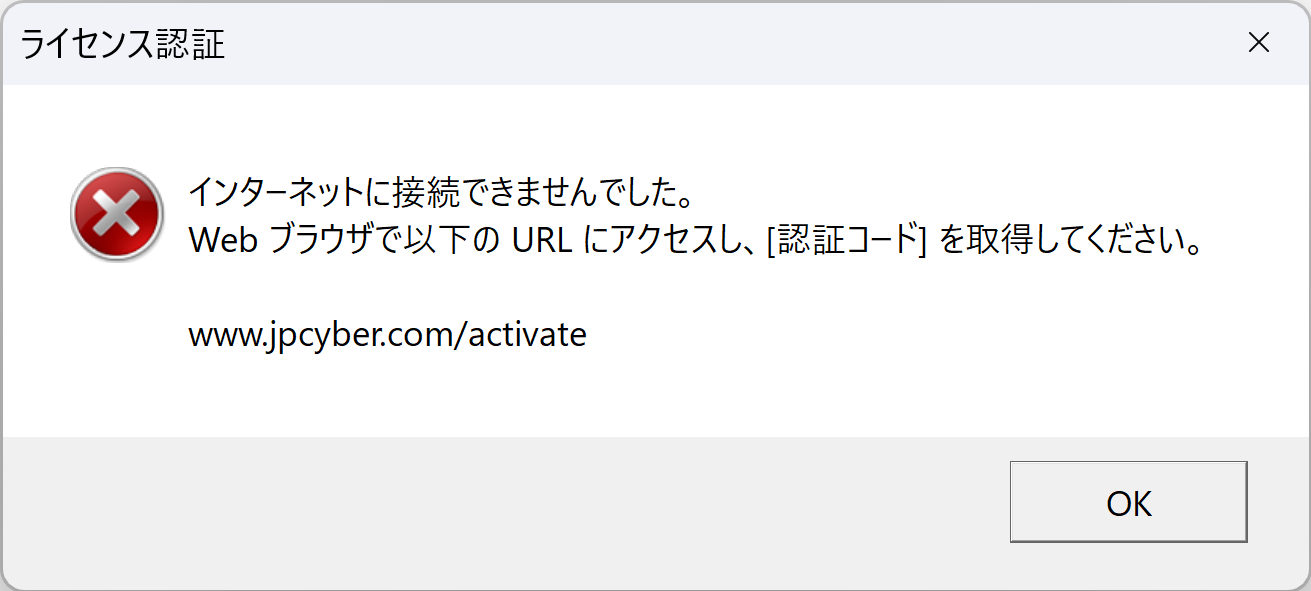
4.メッセージ表示の後、3で取得した「認証コード」を入力し、[認証] をクリックして、ライセンス認証を完了します。
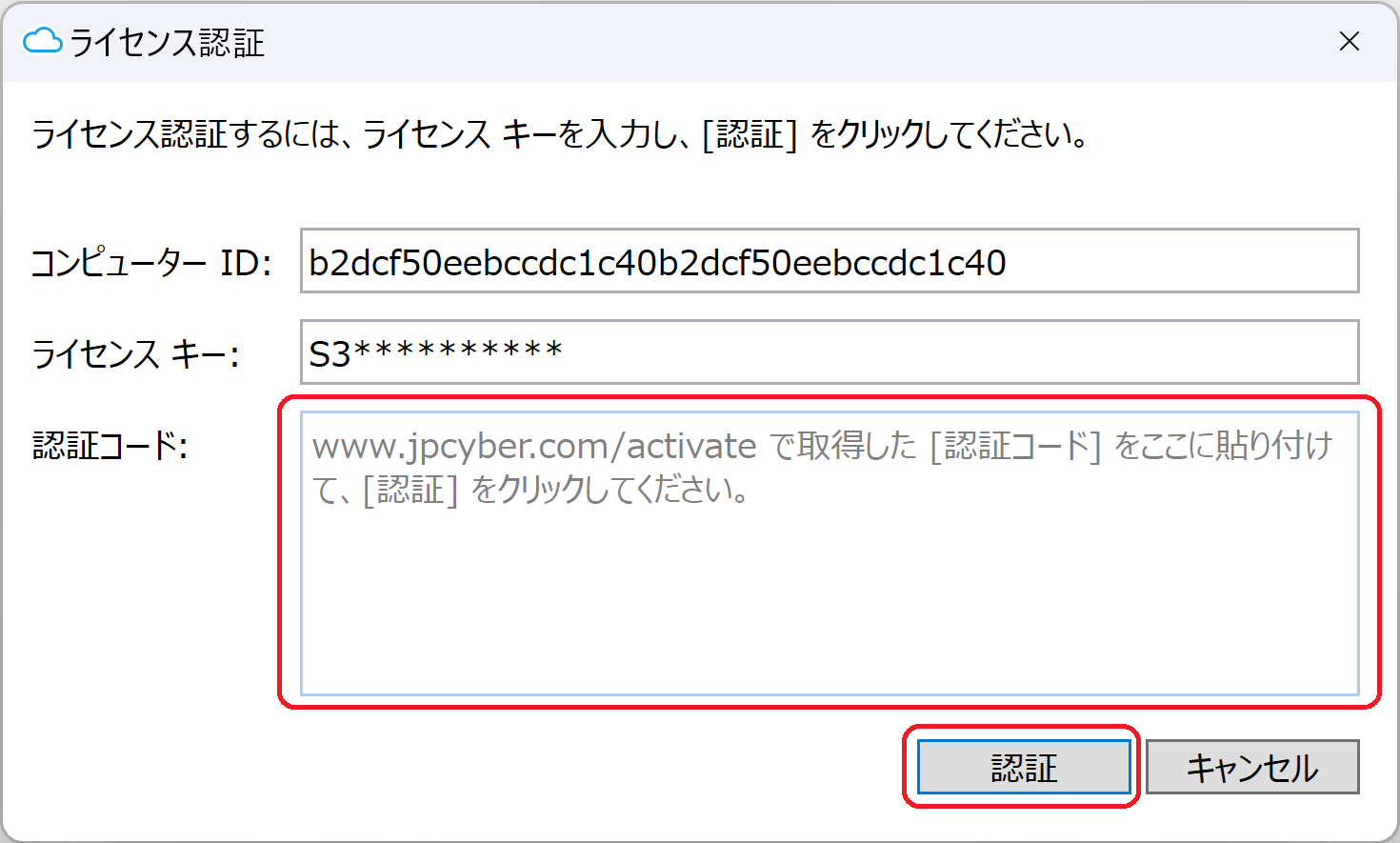
なお、AWS EC2 等の仮想マシン環境においてインターネットへの接続をブロックしている場合、以下の URL をホワイトリストに入れることで、上記の手順を踏むことなく、JPCYBER S3 Drive のライセンス認証が可能となります。翌年のライセンス更新処理も自動的に行えるようなります。
https://www.jpcyber.com/api/*