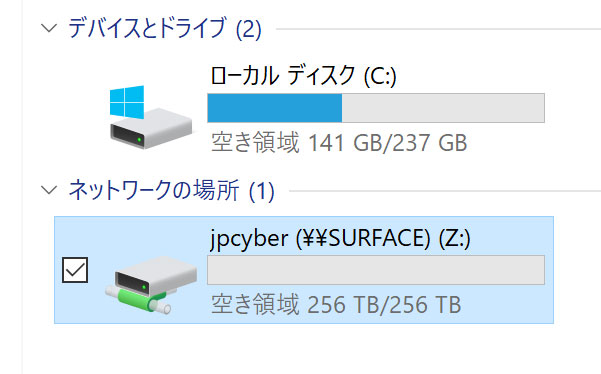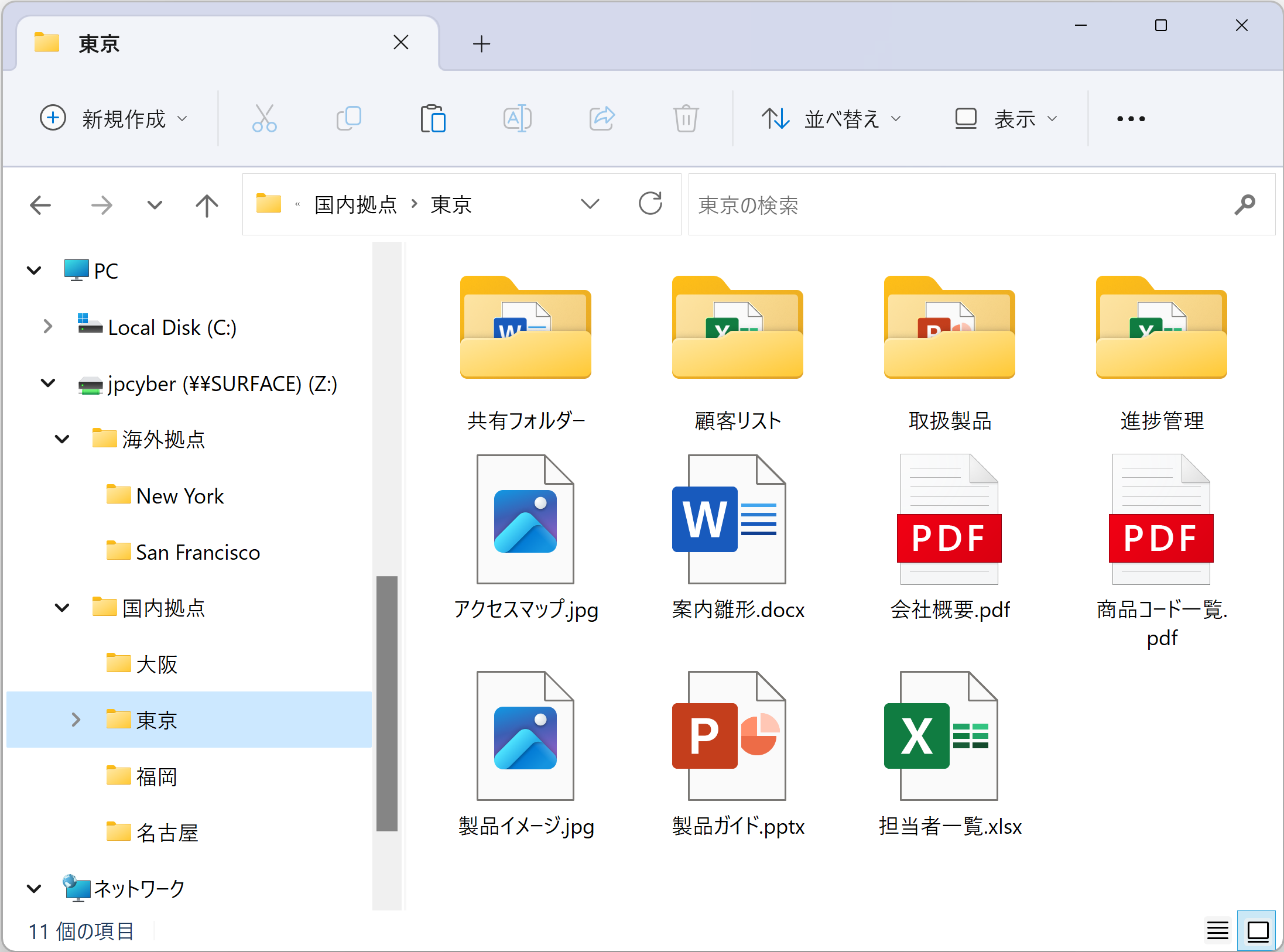Oracle Cloud Object StorageをWindowsにマウントする
JPCYBER S3 Drive を使って、Oracle Cloud Object Storage(OCI オブジェクト ストレージ)を Windows にマウントする方法について説明します。
1.Oracle Cloud(OCI)管理コンソールで、[アイデンティティ] → [ユーザー] メニューをクリックします。
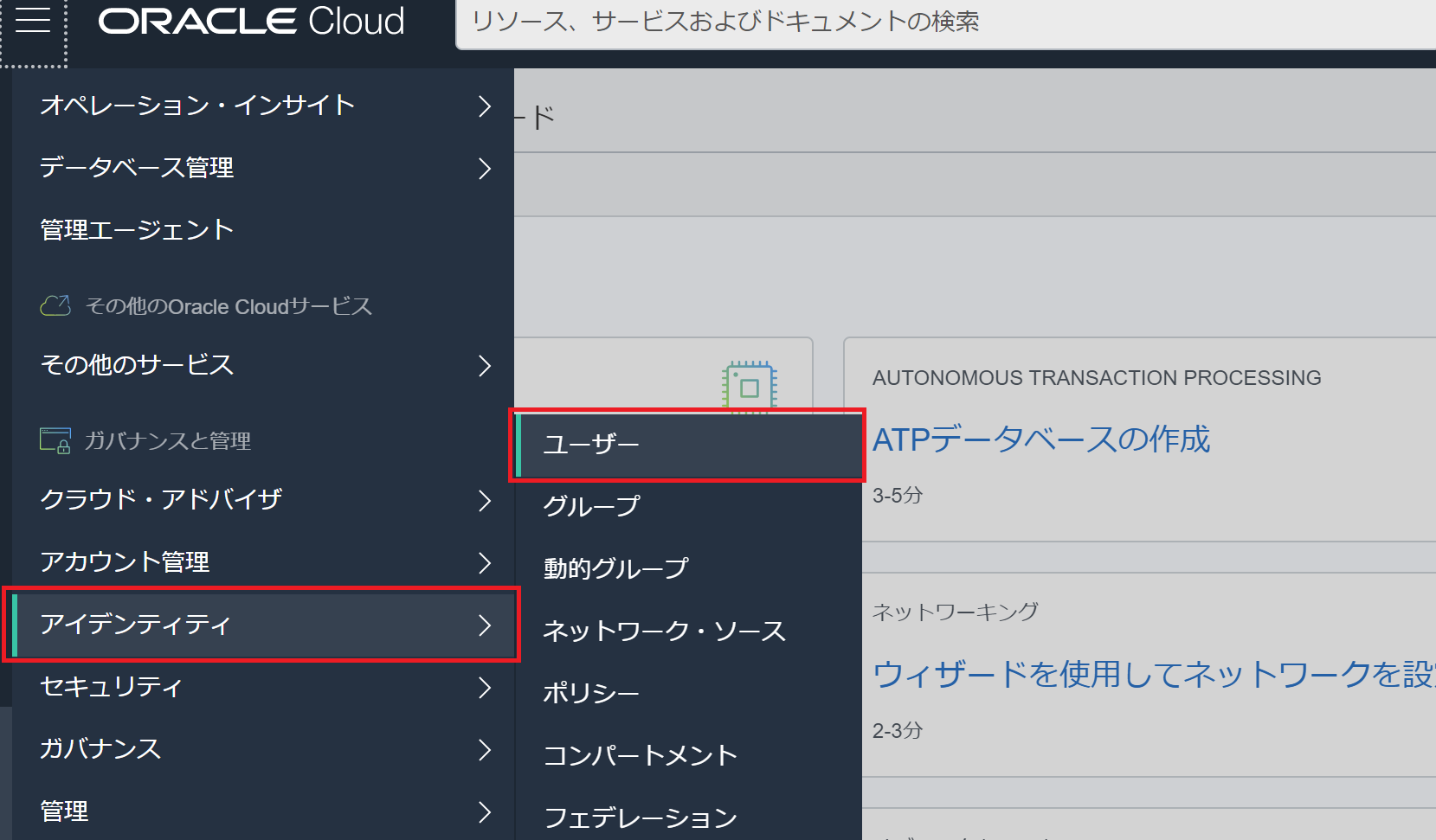
2.次に、[リソース] → [顧客秘密キー] メニューから [秘密キーの生成] をクリックします。
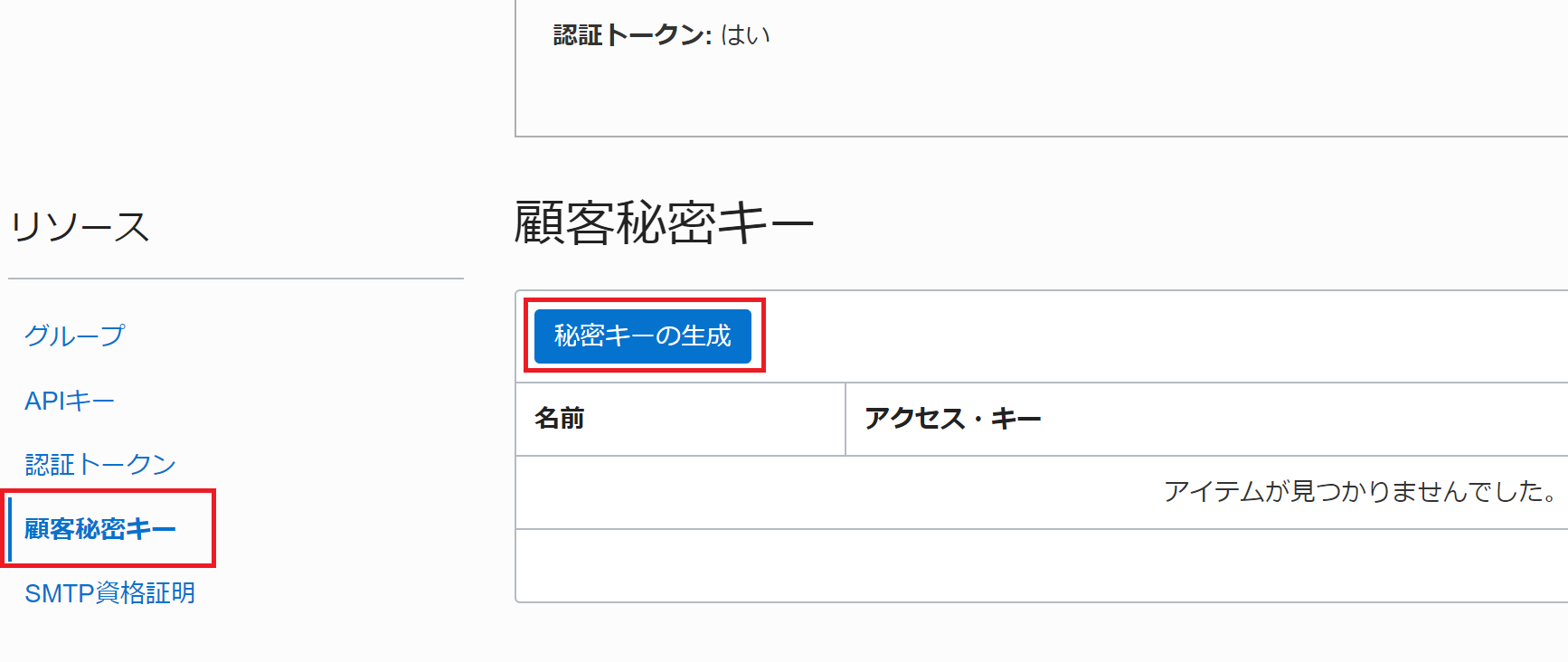
3.ユーザー名を入力し、[秘密キーの生成] をクリックします。
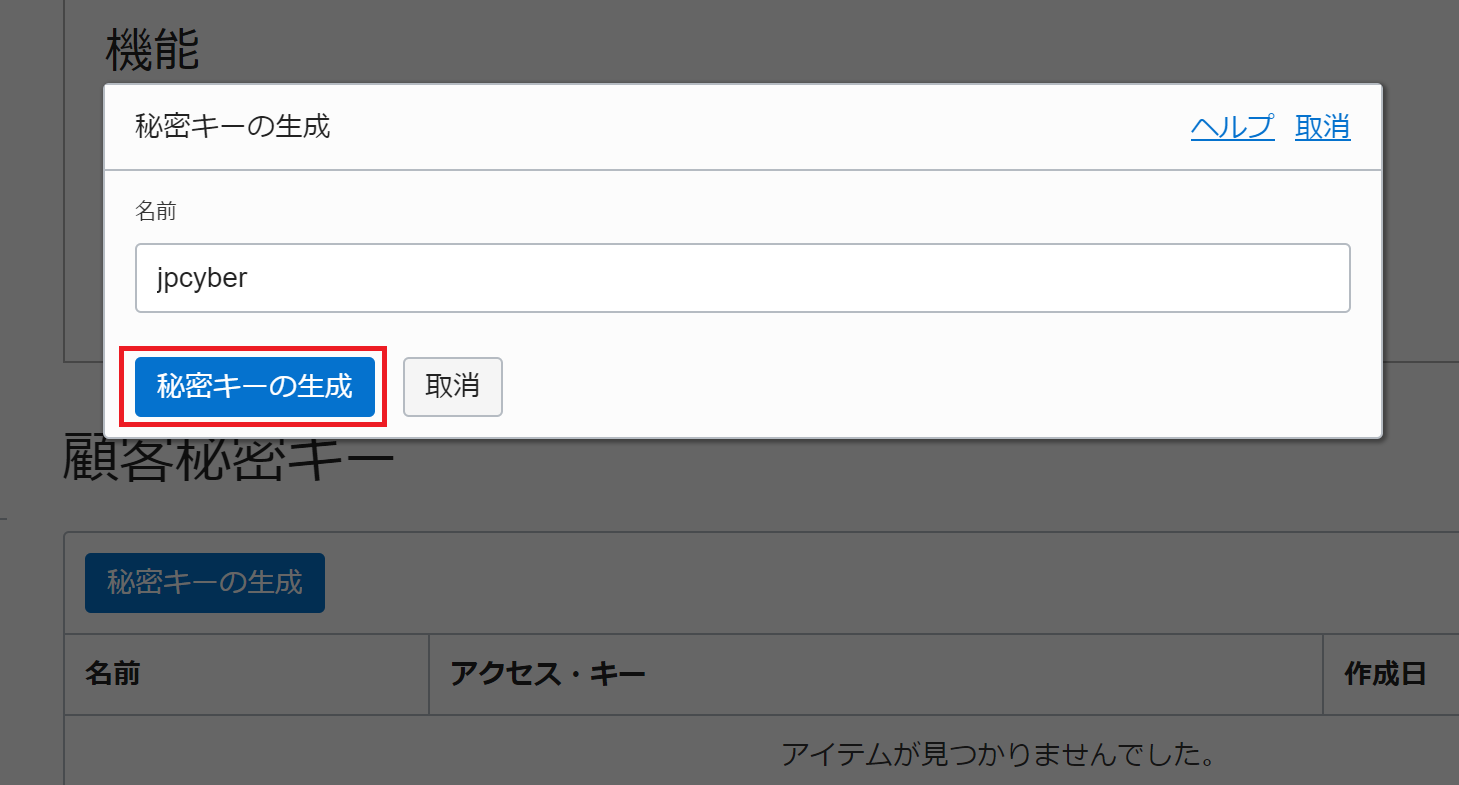
4.OCI オブジェクト ストレージのアクセスに必要なシークレットキーが作成されますので、[表示] をクリックして、シークレットキーを記録してください。
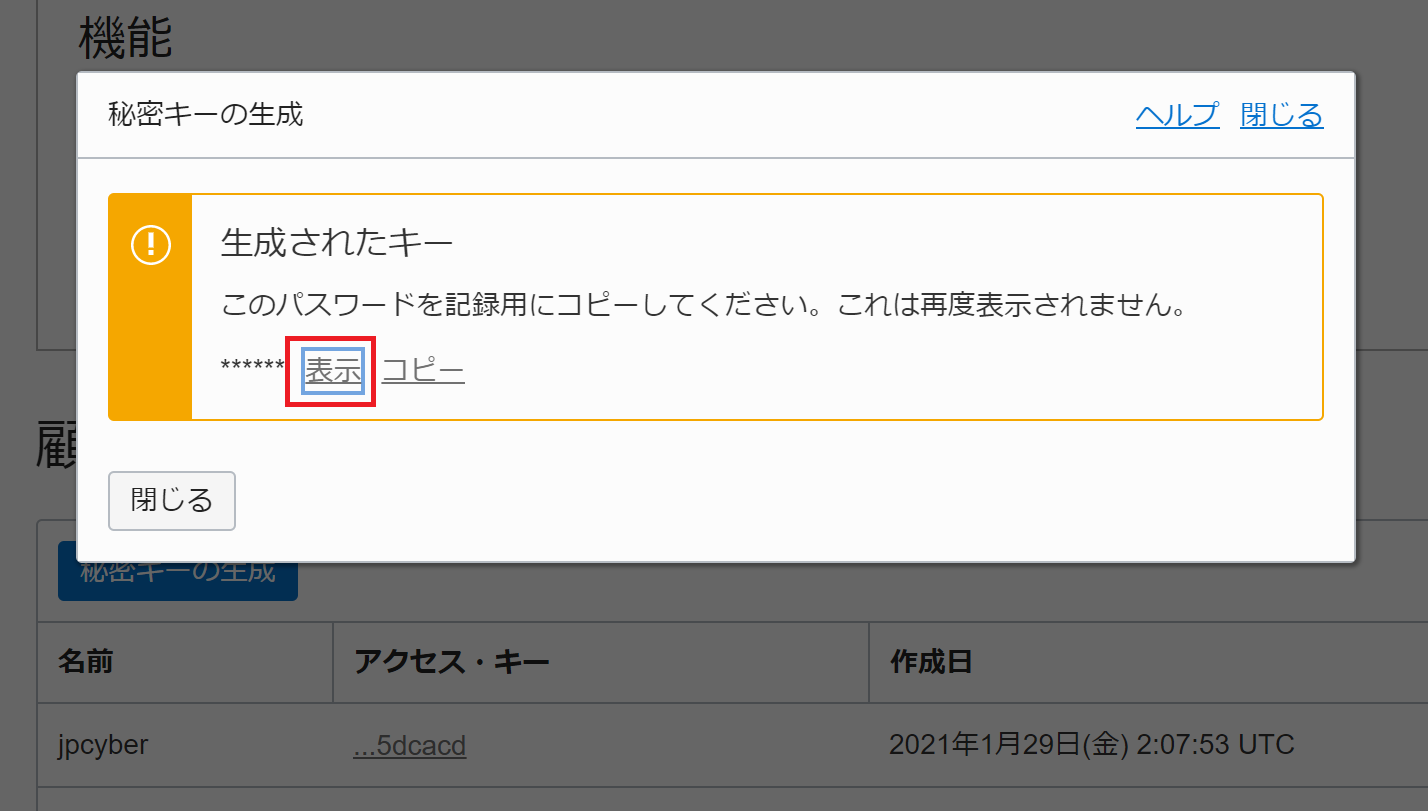
5.アクセスキーの方はこちらに表示されますので、クリックして記録してください。
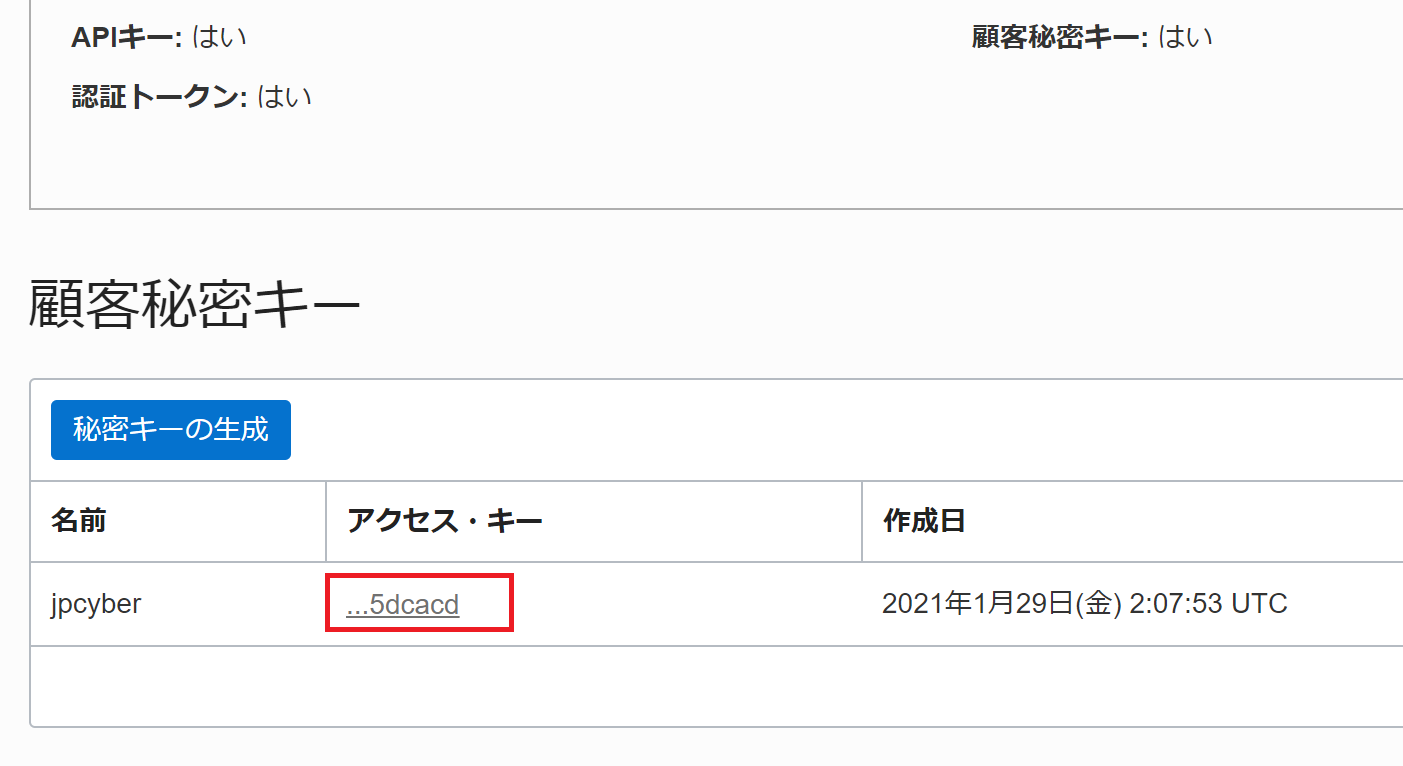
6.デスクトップから「JPCYBER S3 Drive」のショートカット アイコンをダブル クリックして、メイン画面を起動します。

7.メイン画面で [新規] をクリックします。
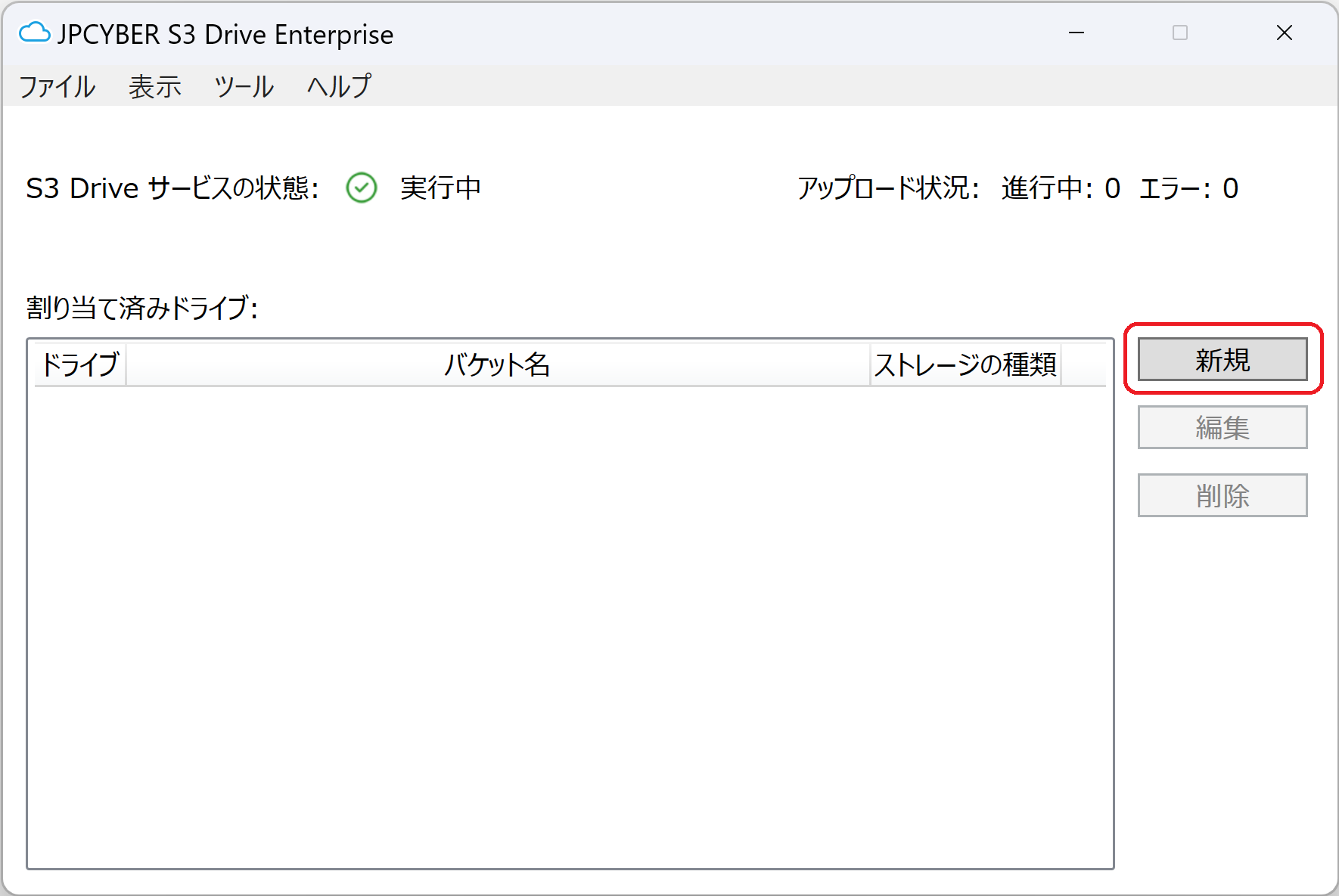
8.S3 ストレージの種類として [S3 互換ストレージ] を選択し、Oracle Cloud Object Storage のエンドポイント URL を入力し、作成済みユーザーのアクセス キーとシークレット キーを入力します。
<エンドポイント URL の書式>
ネームスペース.compat.objectstorage.ap-tokyo-1.oci.customer-oci.com
※ ネームスペース は、[オブジェクト・ストレージ] → [バケットの詳細] → [バケット情報] より取得。
※ お使いのホーム・リージョンに合わせて ap-tokyo-1 の部分を適宜置き換えてください。
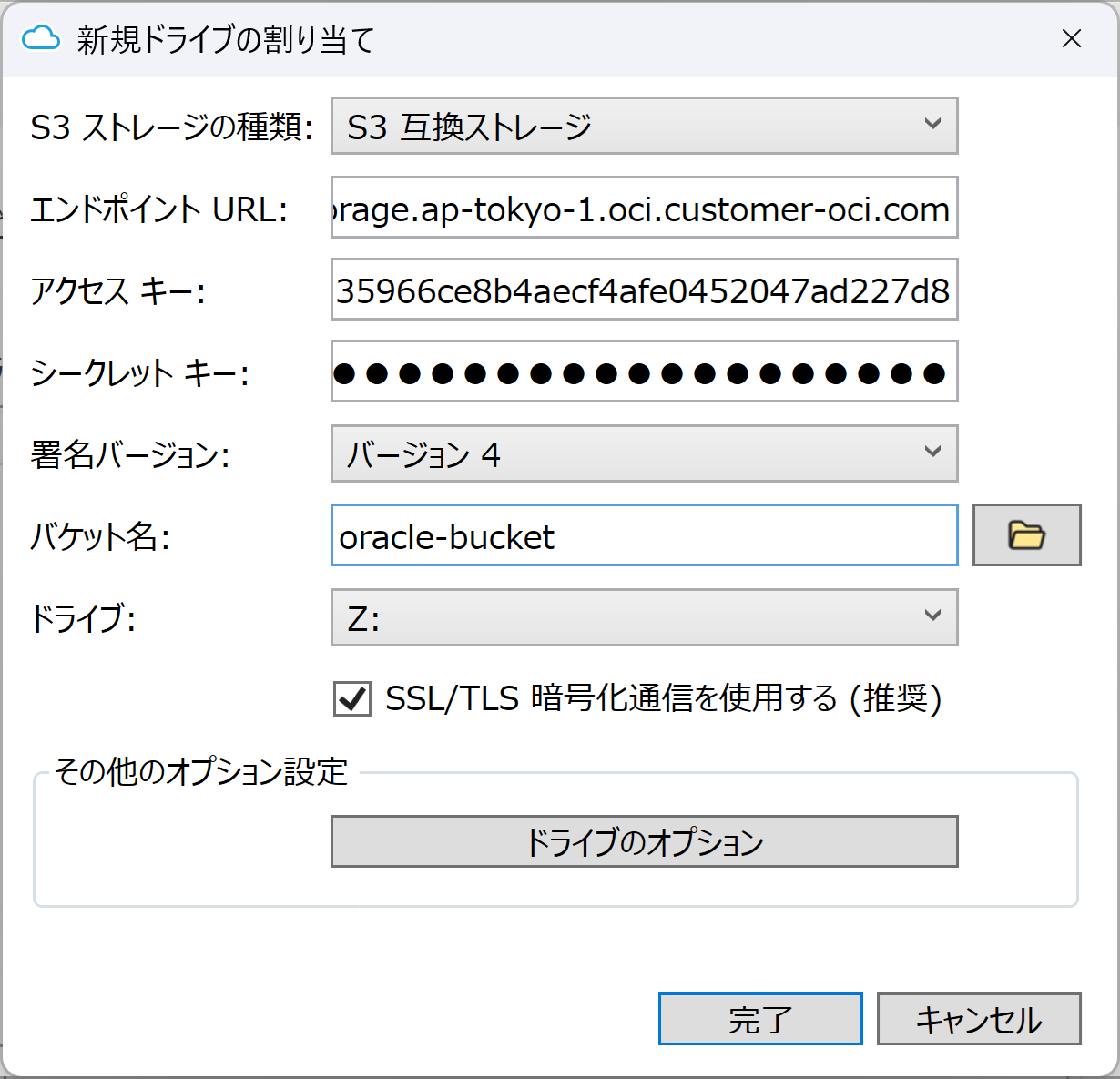
フォルダー アイコンをクリックすると、S3 バケットの一覧が表示されますので、マウントしたい S3 バケットを選択してください。バケット名は直接手で入力しても構いません。
バケット配下にあるサブフォルダーをマウントしたい場合は、バケット名の後ろに続けてフォルダー名を入力してください。
バケット名: bucket/folder/subfolder
※ Archive Storage をマウントする場合は、「ドライブのオプション」画面で、「S3 ストレージクラス」として「Gracier Flexible Retrieval」を指定する必要があります。
9.マウントの際に割り当てたいドライブ文字を選択して、[完了] をクリックします。確認メッセージが表示されますので、新しいドライブを有効にするために、一度 S3 Drive サービスを再起動します。
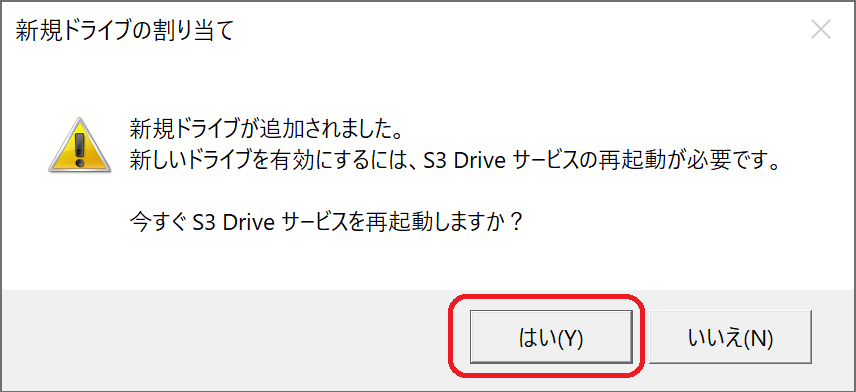
10.S3 Drive サービスの再起動が完了すると、S3 Drive サービスの状態が「実行中」に変わります。
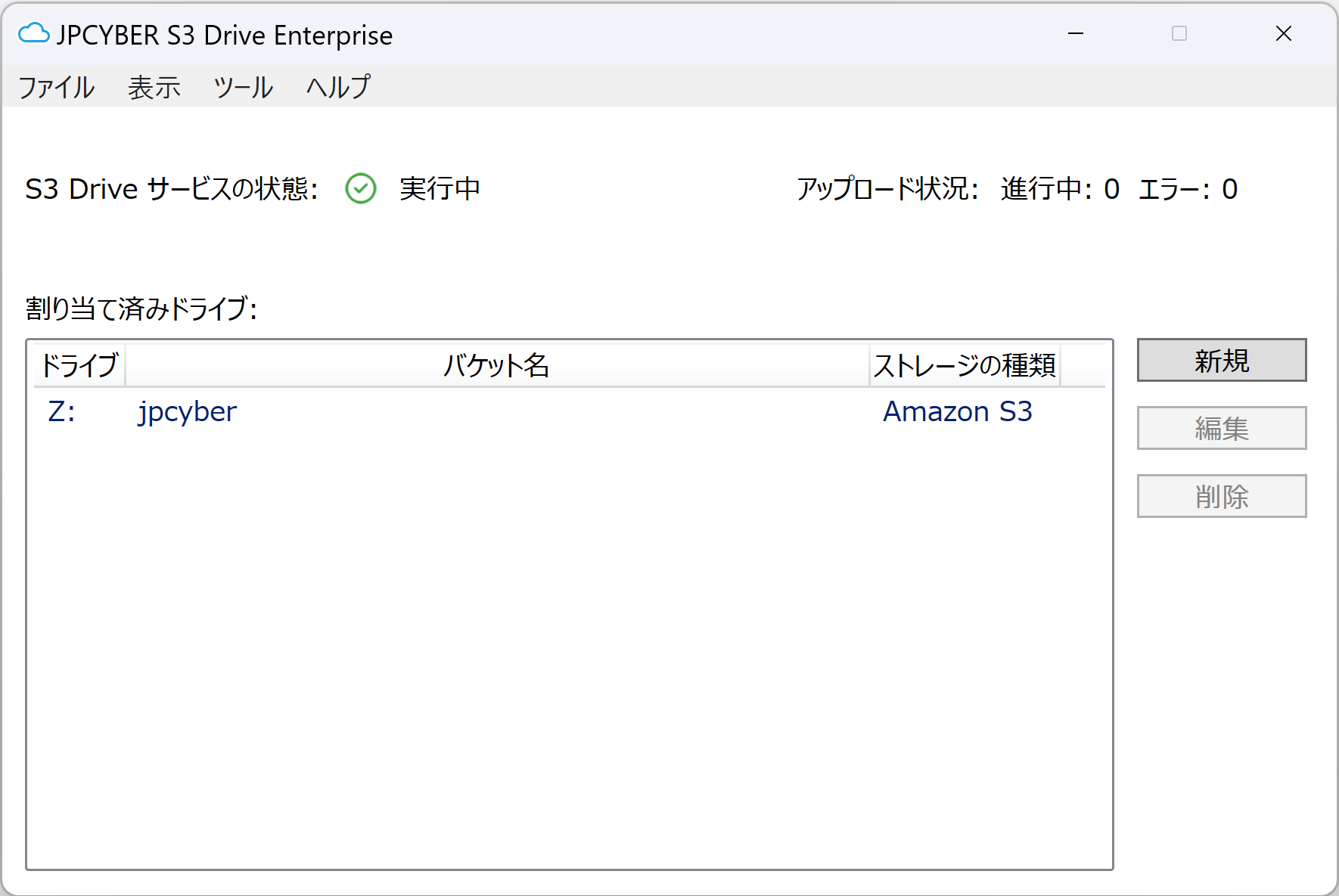
11.エクスプローラーから Oracle Cloud Object Storage(OCI オブジェクト ストレージ)にアクセスできるようになりました。エクスプローラーを起動して、マウントしたドライブにアクセスできるか確認してください。
JPCYBER S3 Drive のメイン画面の [割り当て済みドライブ] の一覧から、マウントしたドライブをダブルクリックして、エクスプローラーを直接起動することもできます。