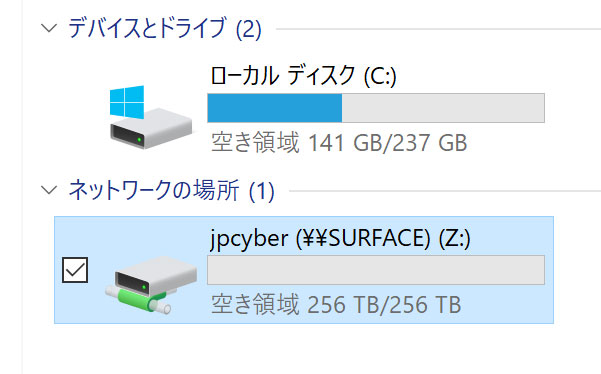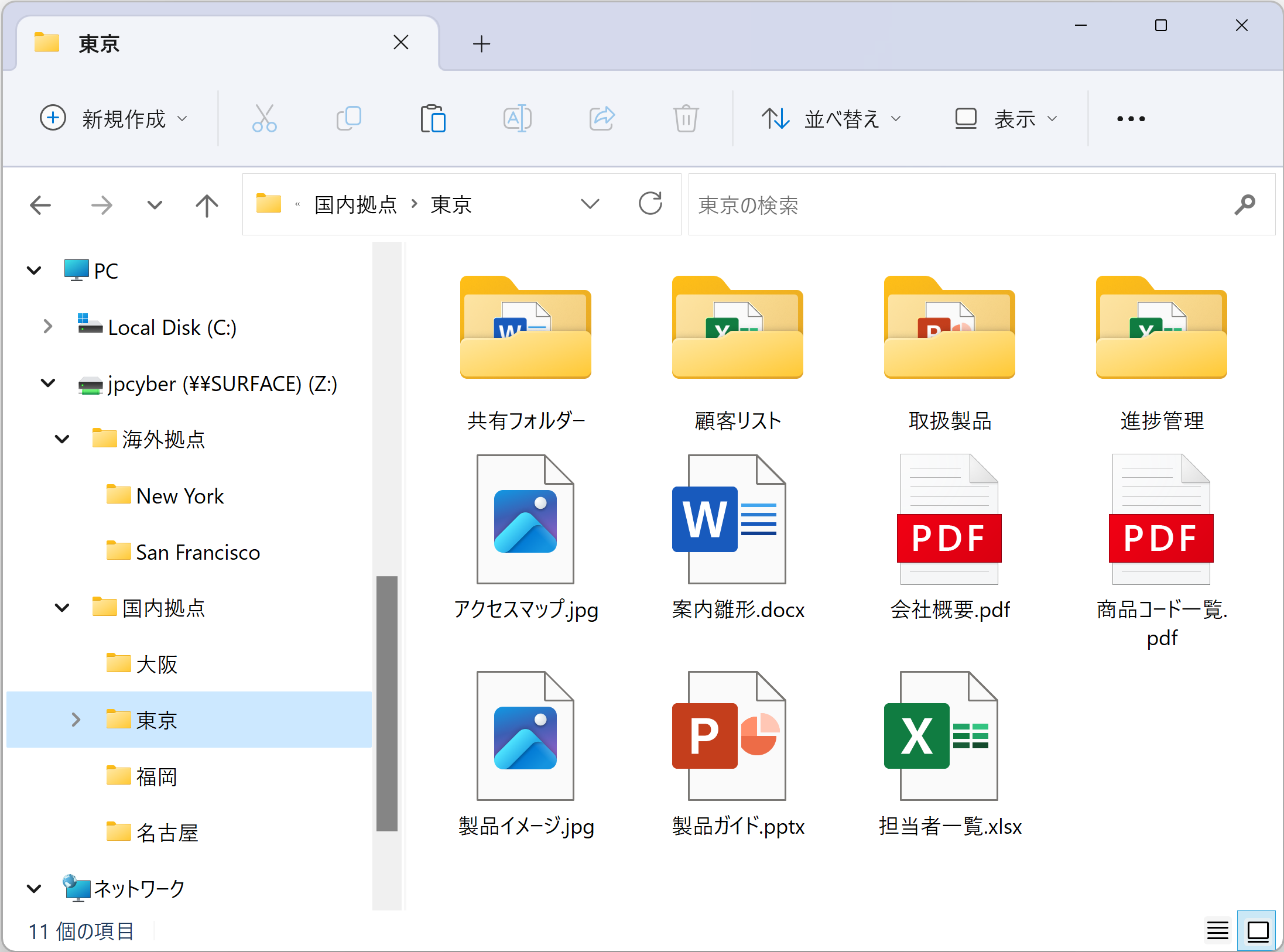IAMロールでAmazon S3にアクセスするために必要な設定
IAM ロールを使って Amazon S3 バケットにアクセスするために必要な AWS の設定について説明します。(AWS EC2 インスタンスから Amazon S3 にアクセスする場合は、IAM ロールを使用することが推奨されています。オンプレミス環境からのアクセスが必要な場合は、IAM ユーザーで Amazon S3 にアクセスしてください)
■ IAM ロールの作成
Amazon S3 バケットにアクセスする際に使用する IAM ロールを作成します。
まず、AWS マネジメント コンソールで「IAM」を検索し、サービスから「IAM」をクリックします。
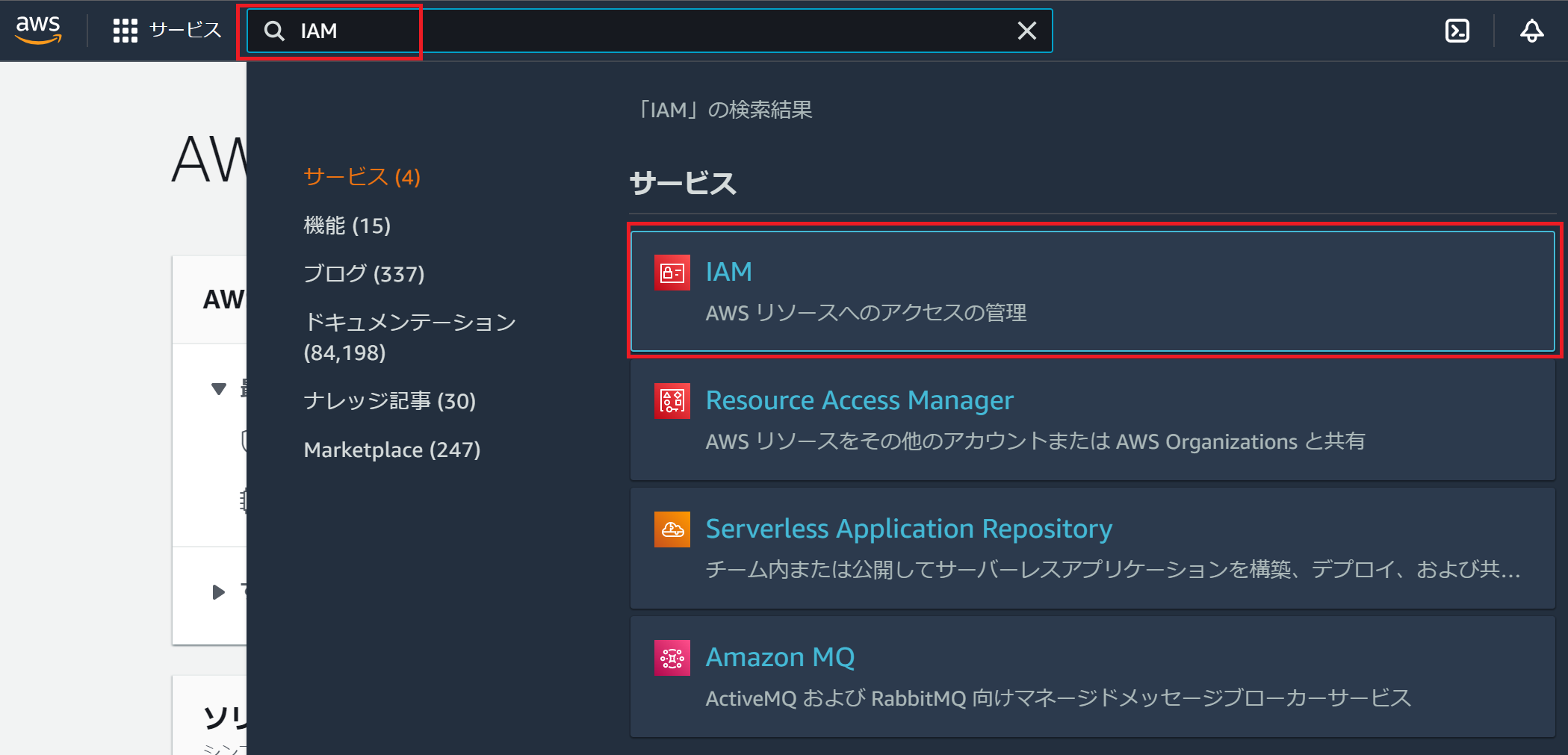
次に、「IAM コンソール」の画面で、「ロール」→「ロールを作成」をクリックします。
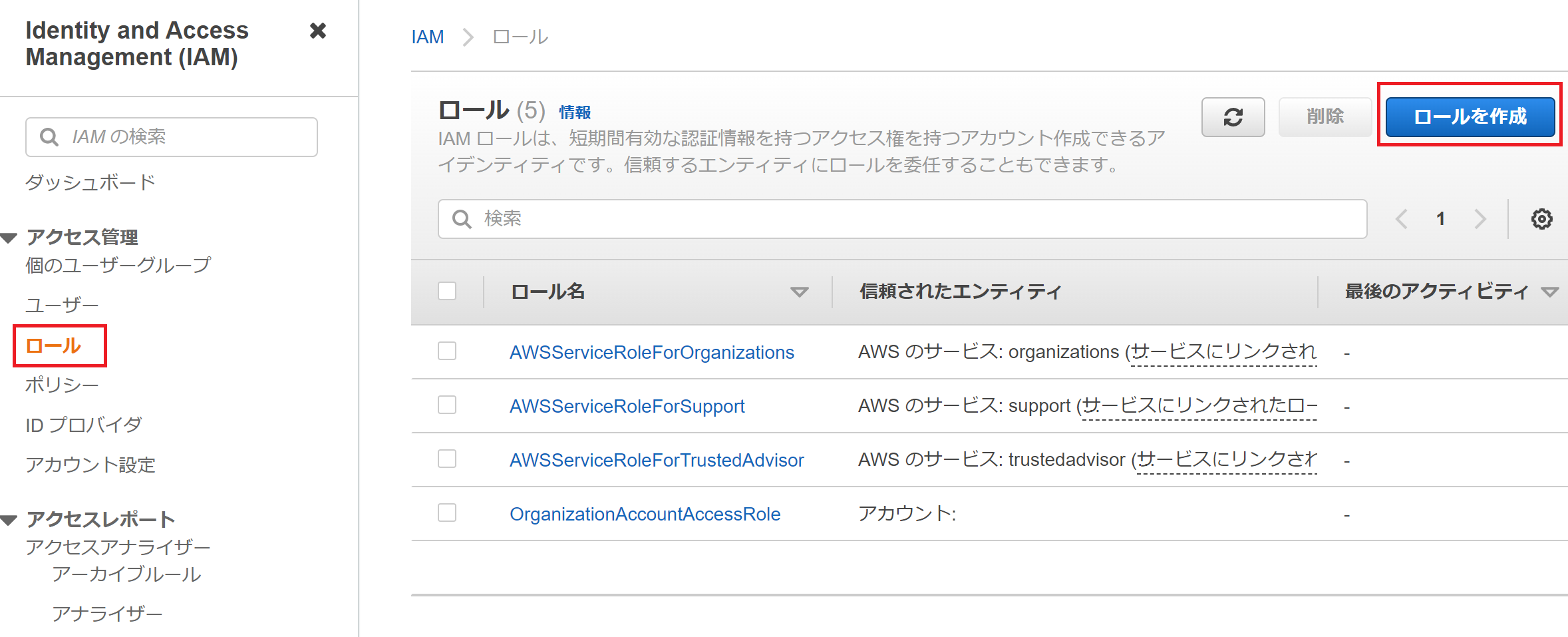
一般的なユースケースから「EC2」を選択し、「次のステップ: アクセス権限」をクリックします。
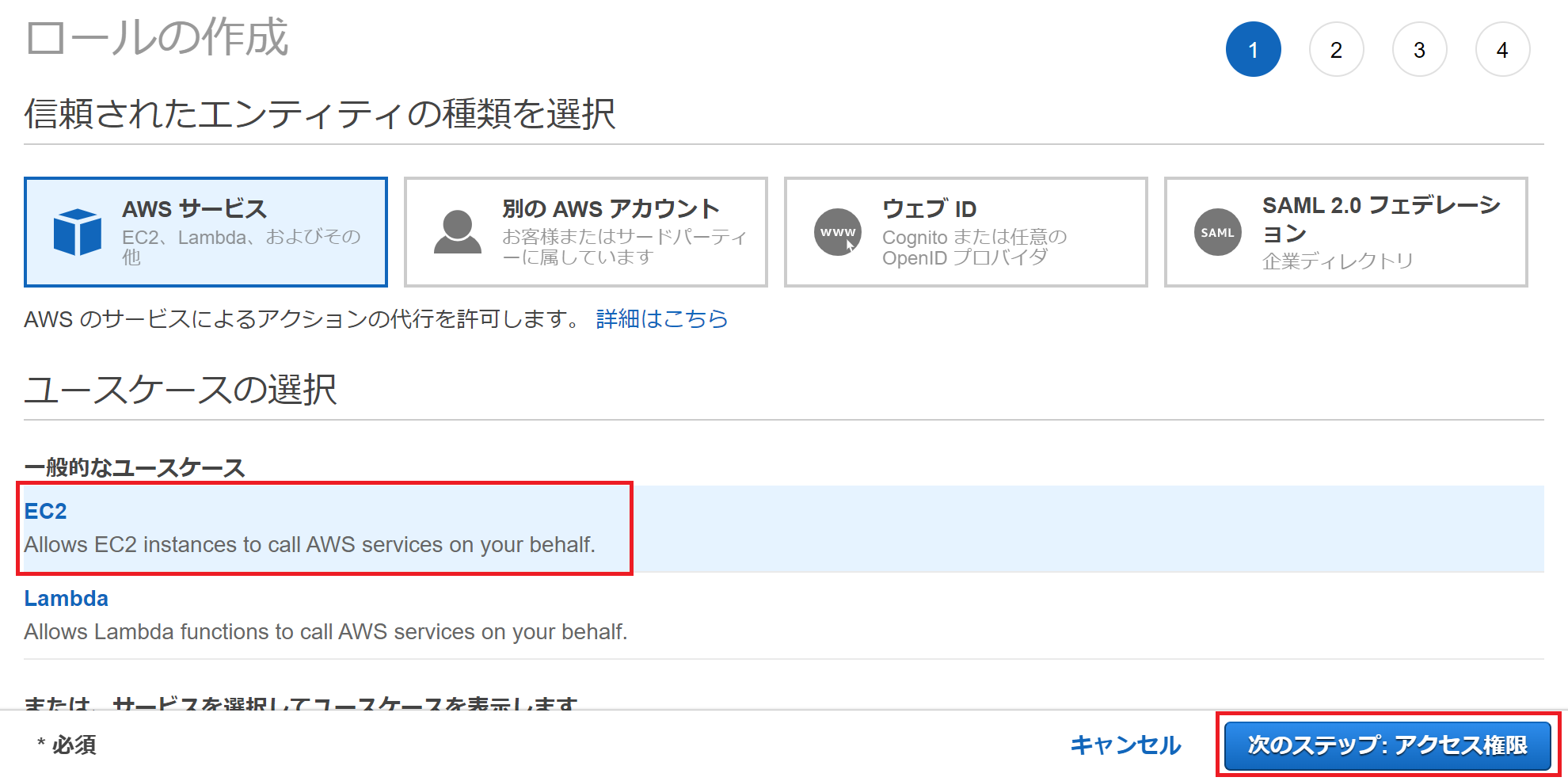
「ポリシーのフィルタ」に「s3」と入力し、「AmazonS3FullAccess」を選択し、「次のステップ: タグ」をクリックします。
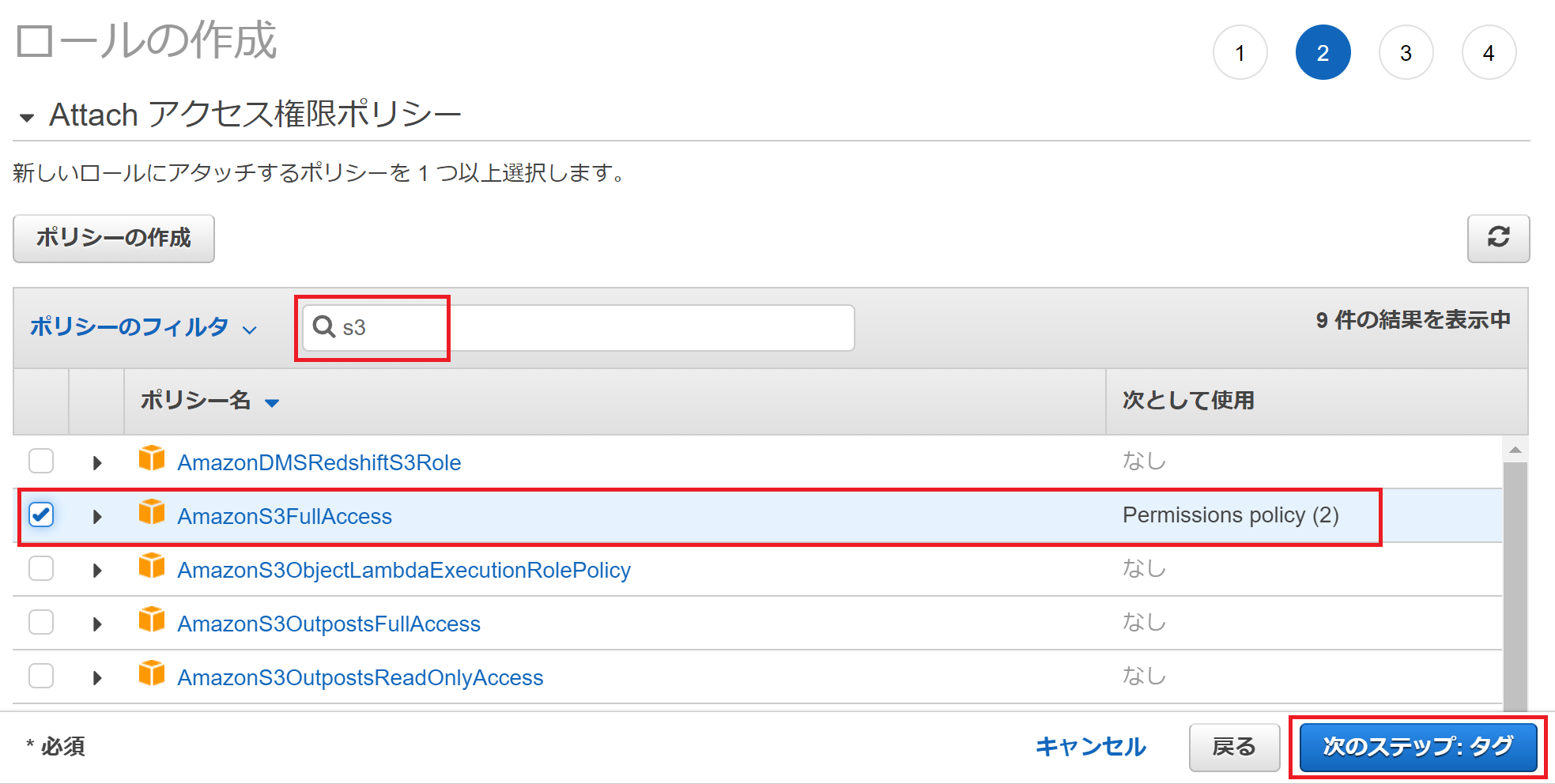
「次のステップ: 確認」をクリックします。
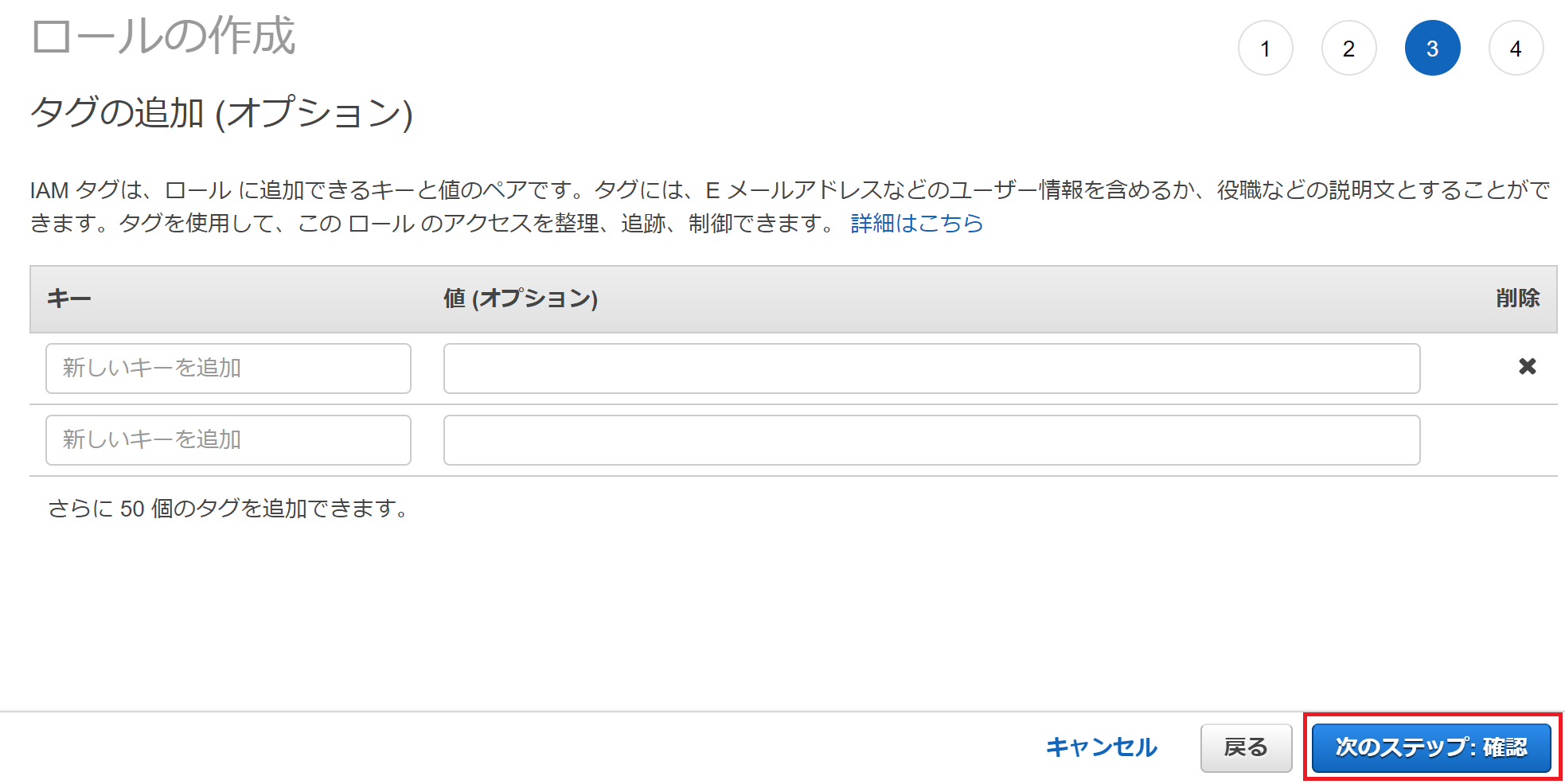
ロール名を入力し、「ロールの作成」をクリックします。
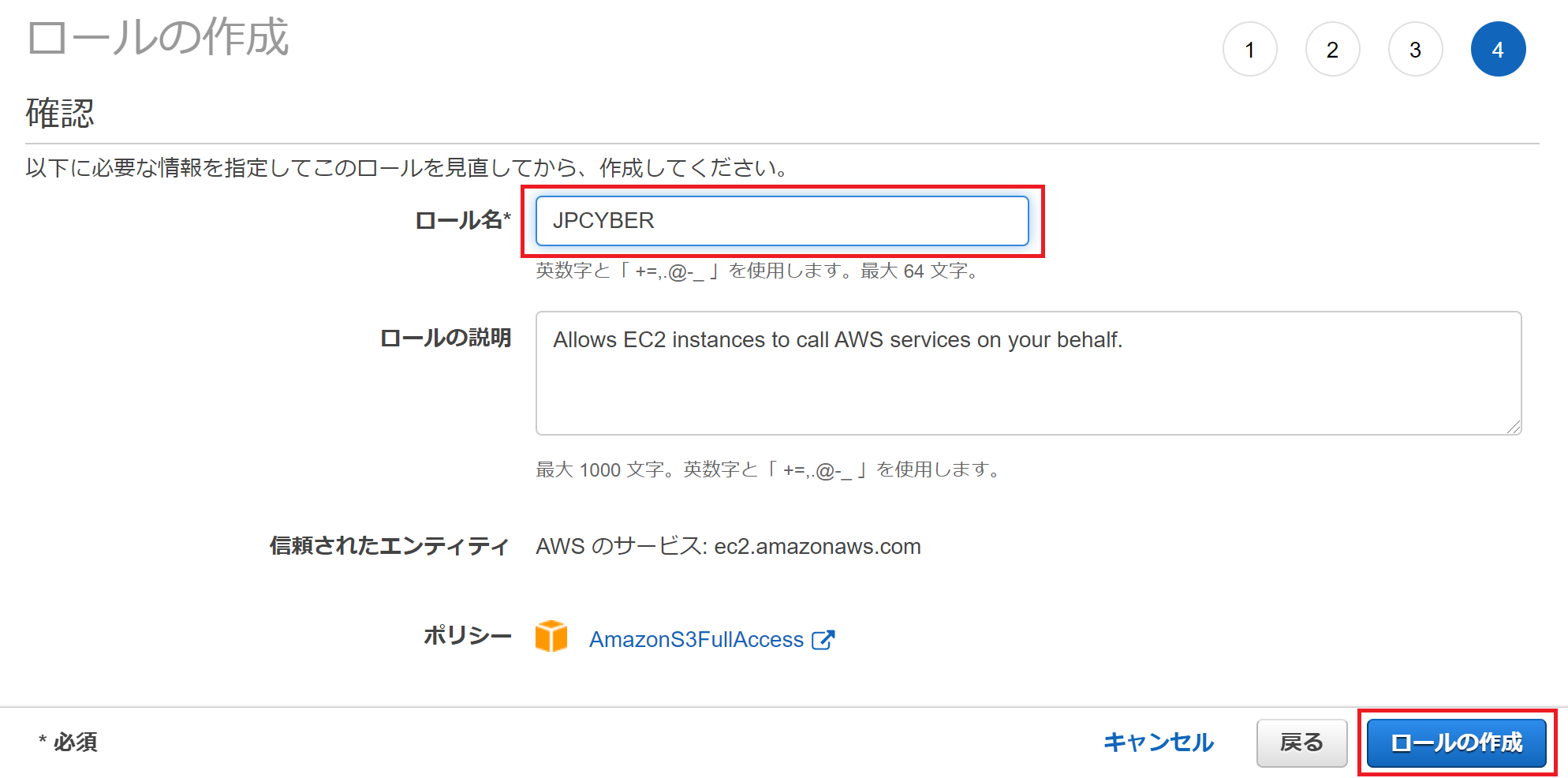
以上で IAM ロールが作成されました。
■ IAM ロールを EC2 インスタンスに割り当て
作成した IAM ロールを EC2 インスタンスに割り当てます。
EC2 インスタンスの一覧画面で IAM ロールを割り当てたいインスタンスを選択し、「アクション」→「セキュリティ」→「 IAM ロールを変更」をクリックします。
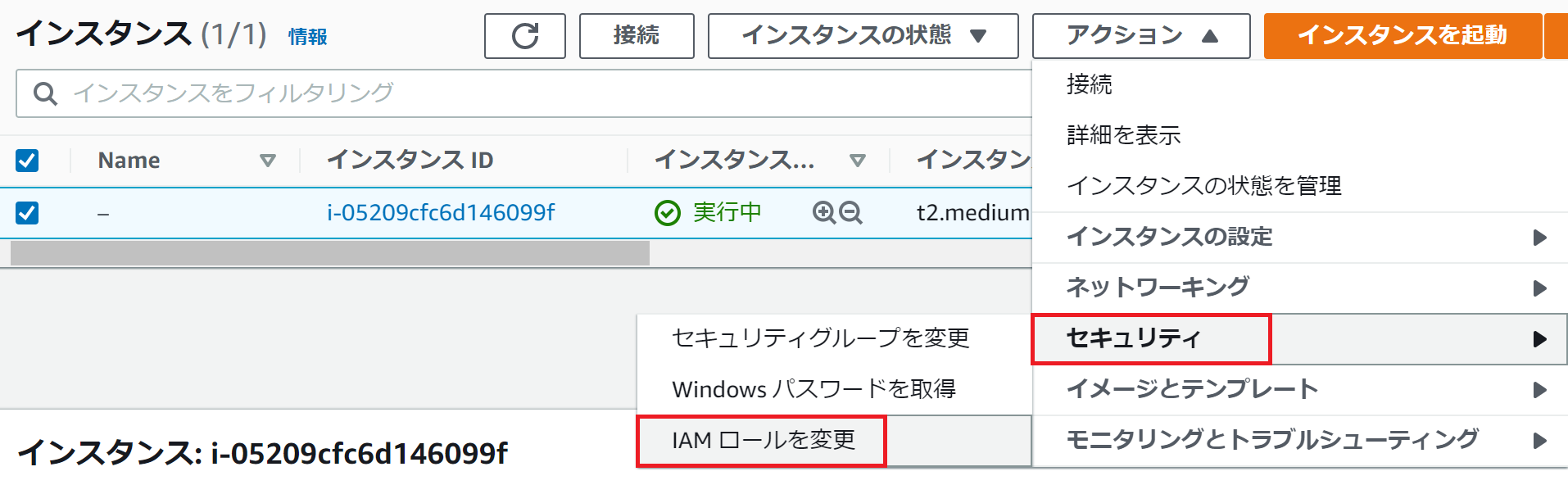
「IAM ロール」から作成したロール名を選択し、「保存」をクリックします。
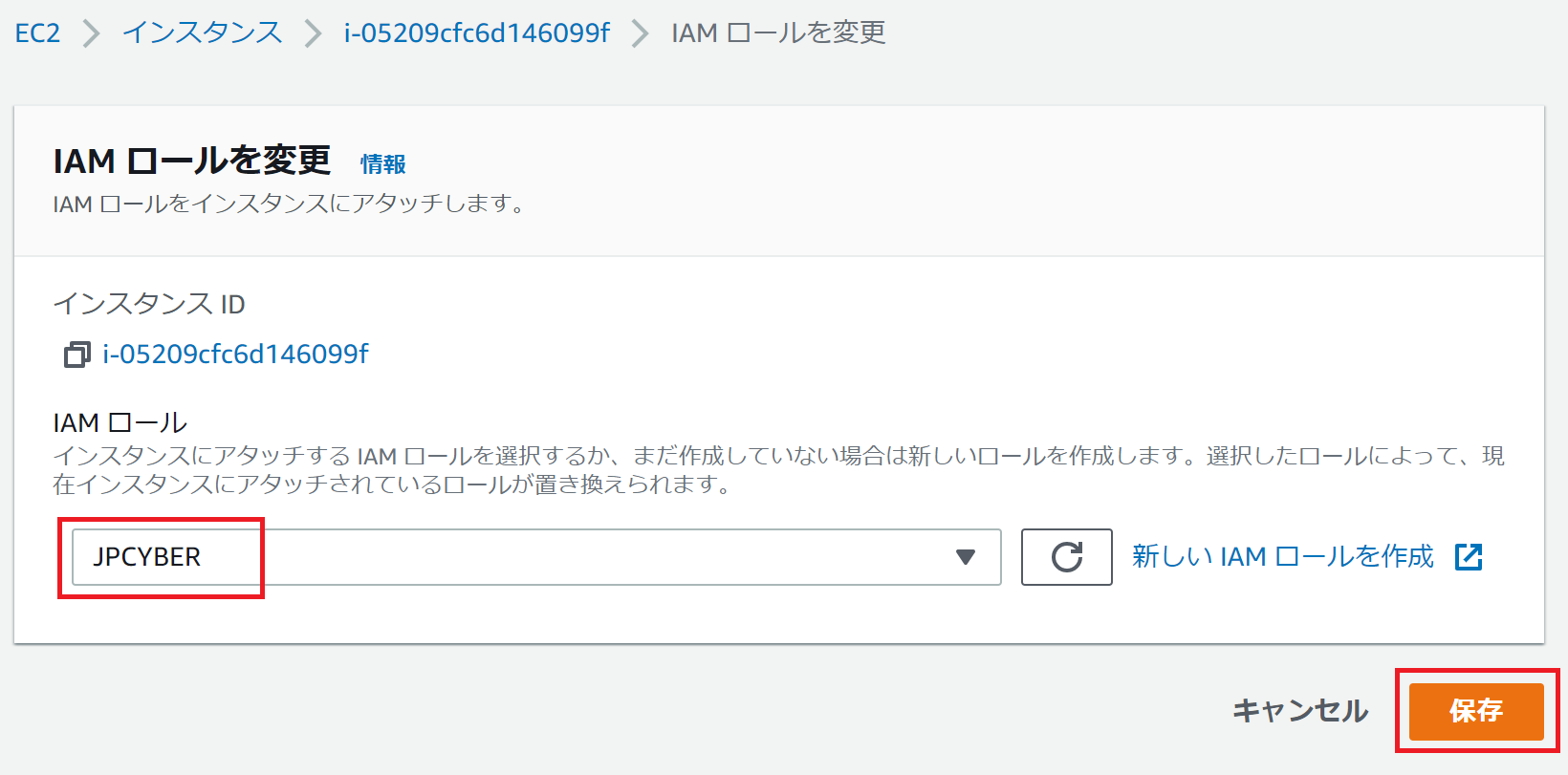
以上で IAM ロールの割り当てが完了しました。
■ Amazon S3 バケットをマウント
EC2 インスタンスに割り当てた IAM ロールを使用して、EC2 インスタンス上で Amazon S3 バケットをマウントします。
JPCYBER S3 Drive の「新規ドライブの割り当て」画面でフォルダー アイコンをクリックして、バケット一覧が表示されることを確認します。マウントしたいバケットを選択し、[完了] をクリックしてください。(アクセス キーとシークレット キーの入力は必要ありません)
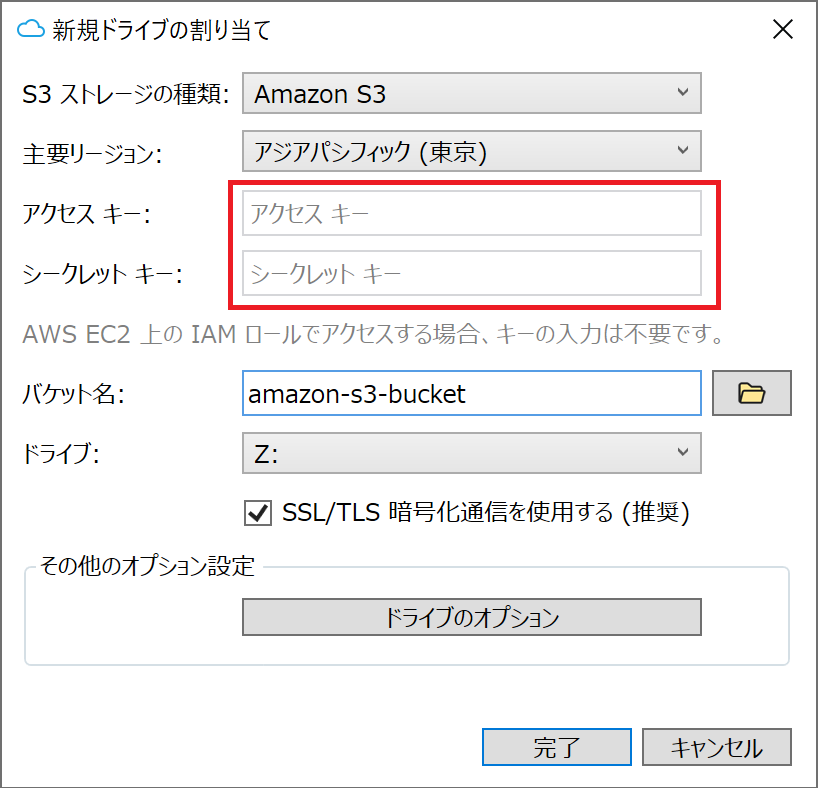
以上で、IAM ロールを使用して Amazon S3 バケットにアクセスするために必要な AWS の設定が完了しました。
エクスプローラーを起動して、マウントしたドライブにアクセスできるか確認してください。