IAMユーザーでAmazon S3にアクセスするために必要な設定
IAM ユーザーを使って Amazon S3 バケットにアクセスするために必要な AWS の設定について説明します。(AWS EC2 インスタンスから Amazon S3 にアクセスする場合は、IAM ロールを使用することが推奨されています。オンプレミス環境からのアクセスが必要な場合のみ、IAM ユーザーで Amazon S3 にアクセスしてください)
■ IAM ユーザーの作成
Amazon S3 バケットにアクセスする際に使用する認証情報を作成します。
AWS マネジメント コンソールで IAM ユーザーを作成し、アクセス キーとシークレット キーを発行します。
まず、AWS マネジメント コンソールで「IAM」を検索し、サービスから「IAM」をクリックします。
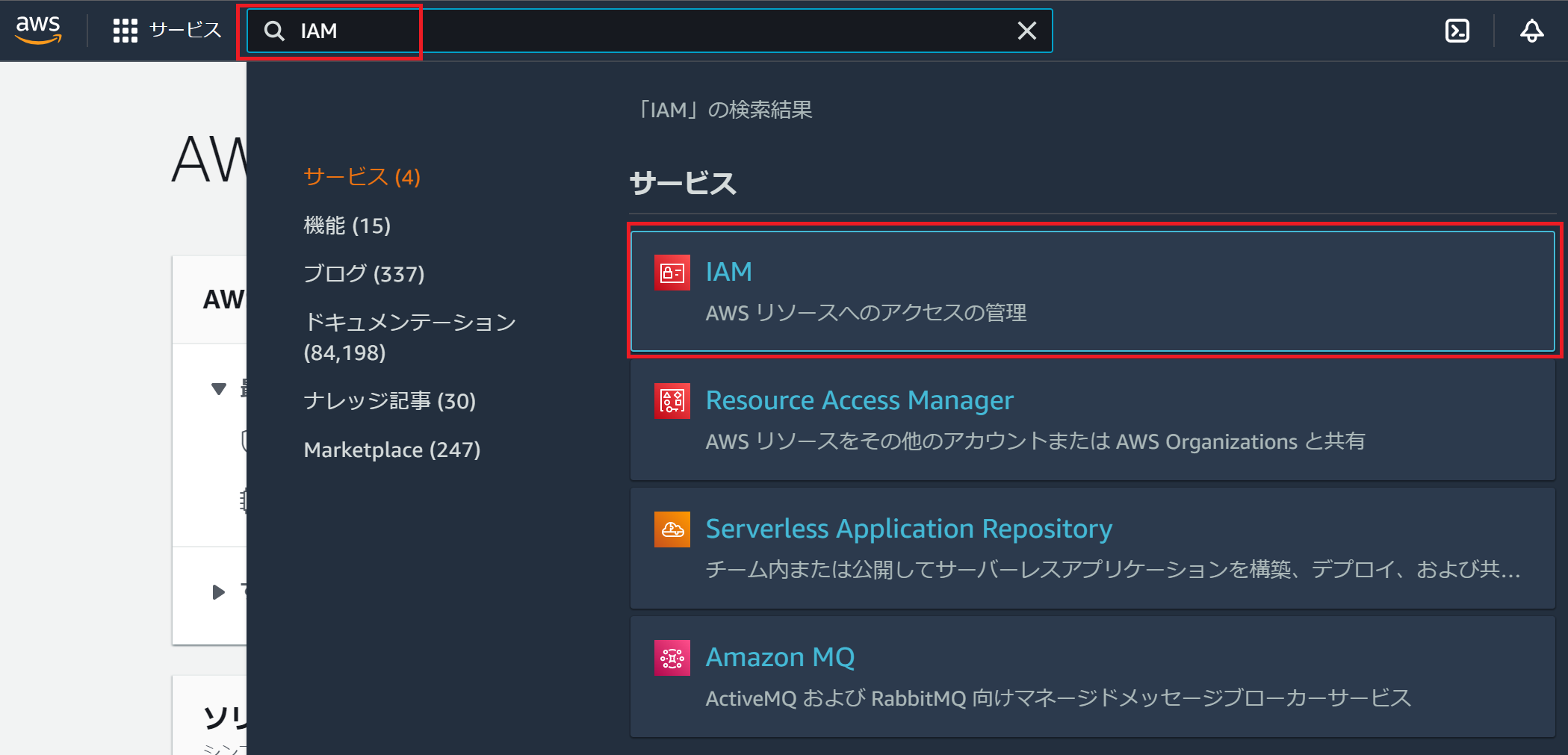
次に、「IAM コンソール」の画面で「ユーザー」→「ユーザーを追加」をクリックします。
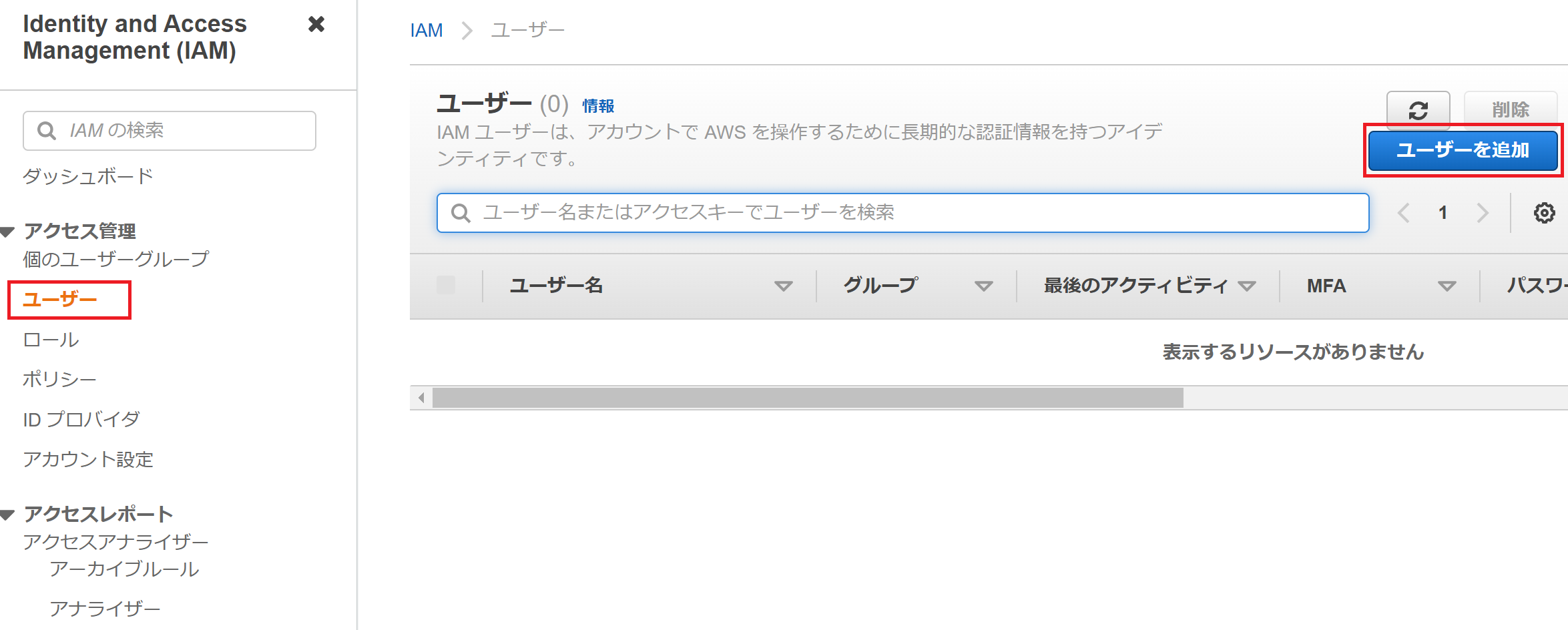
ユーザー名を入力し、「アクセスキー - プログラムによるアクセス」にチェックを入れ、「次のステップ: アクセス権限」をクリックします。
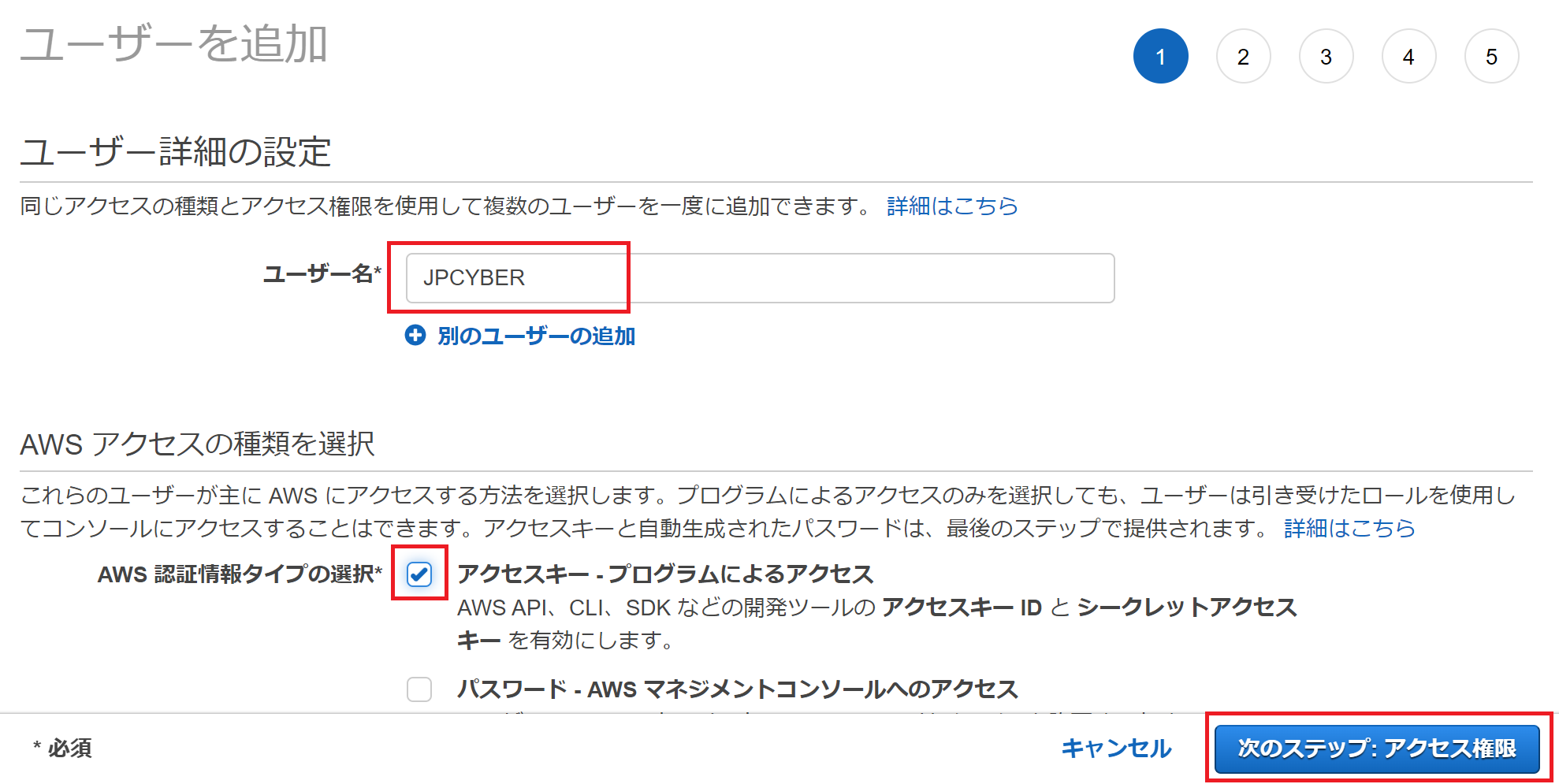
「既存のポリシーを直接アタッチ」を選択し、「ポリシーのフィルタ」に「s3」と入力します。「AmazonS3FullAccess」にチェックを入れ、「次のステップ: タグ」をクリックします。
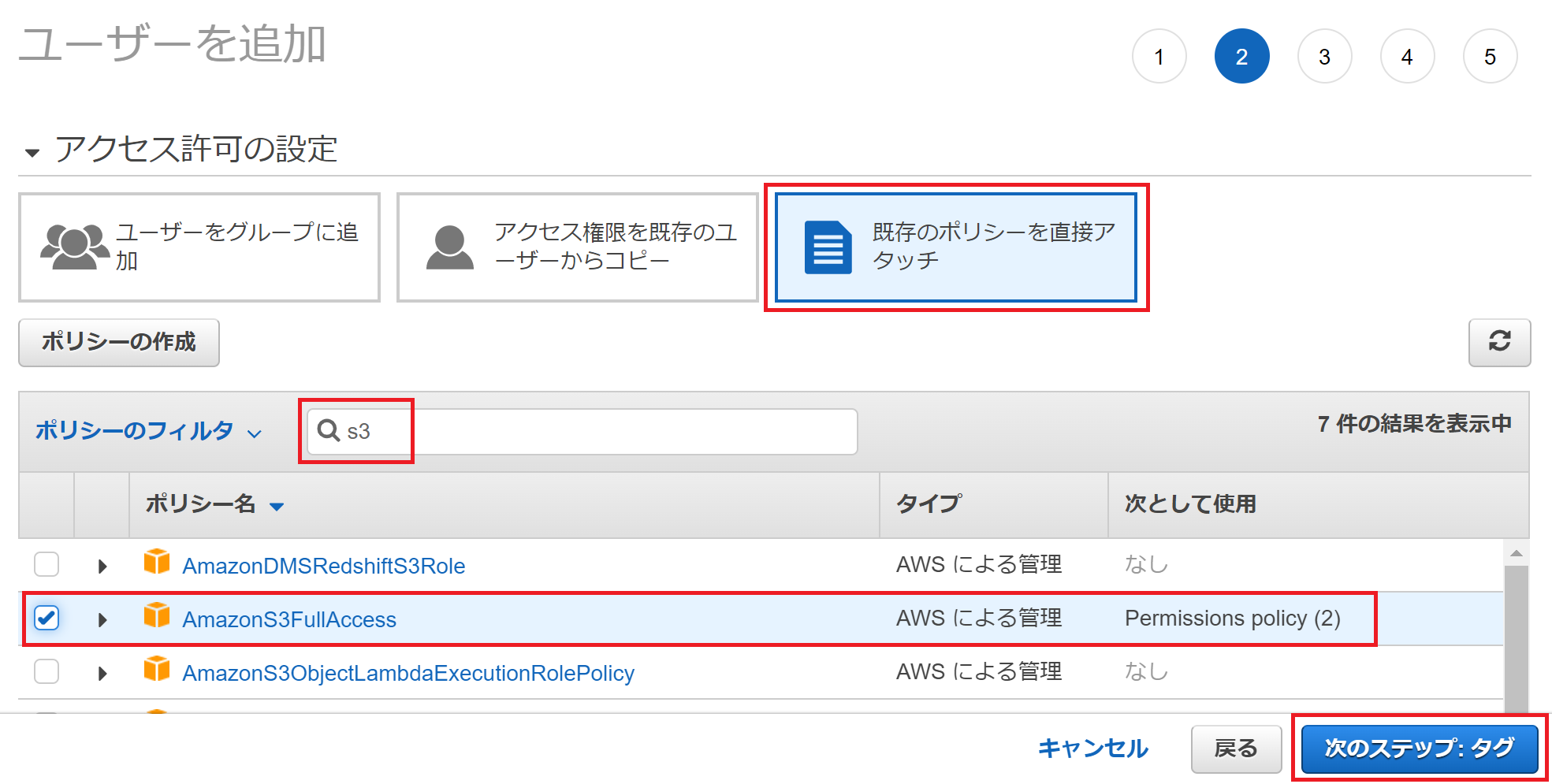
「次のステップ: 確認」をクリックします。
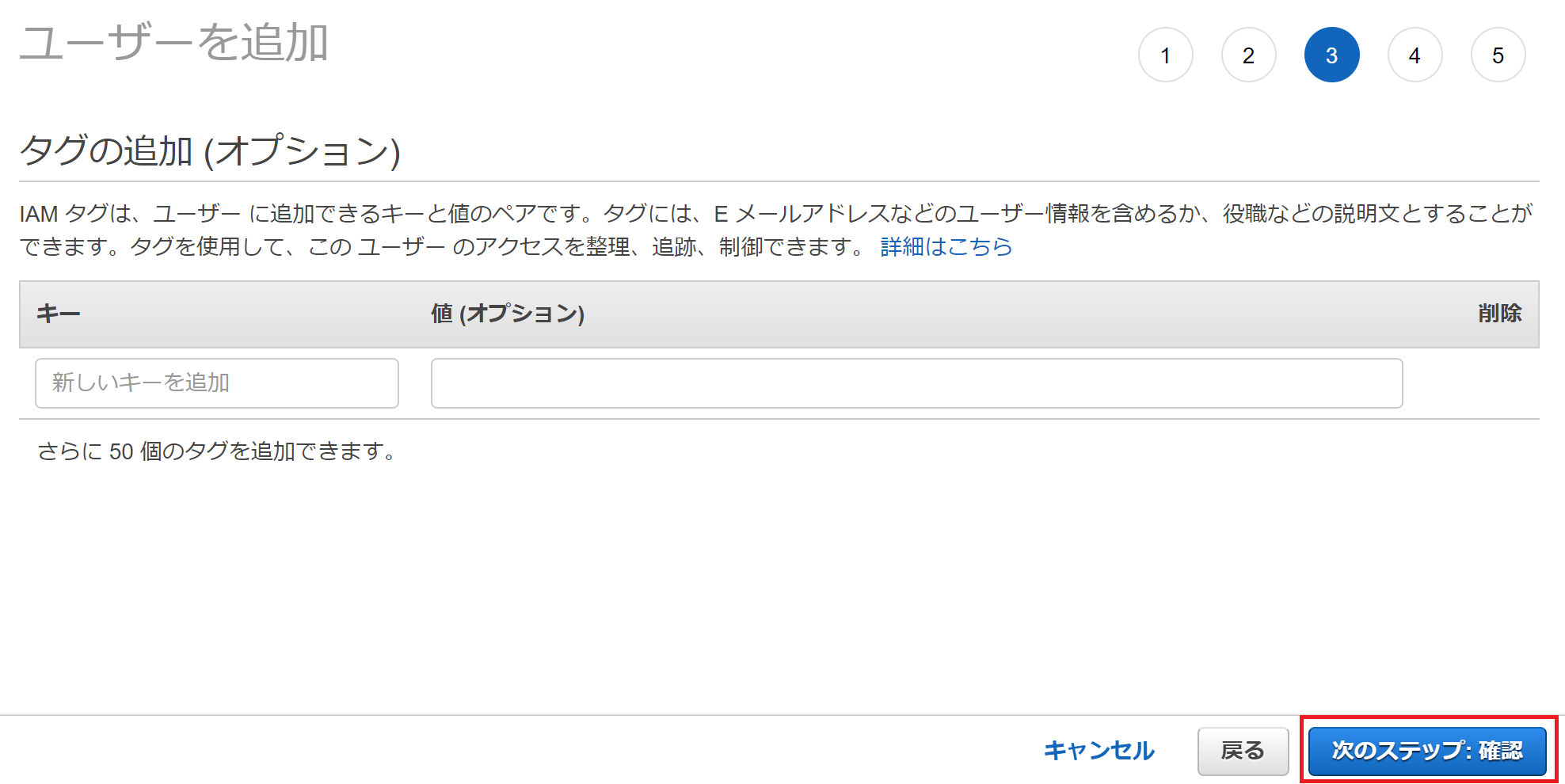
「ユーザーの作成」をクリックします。
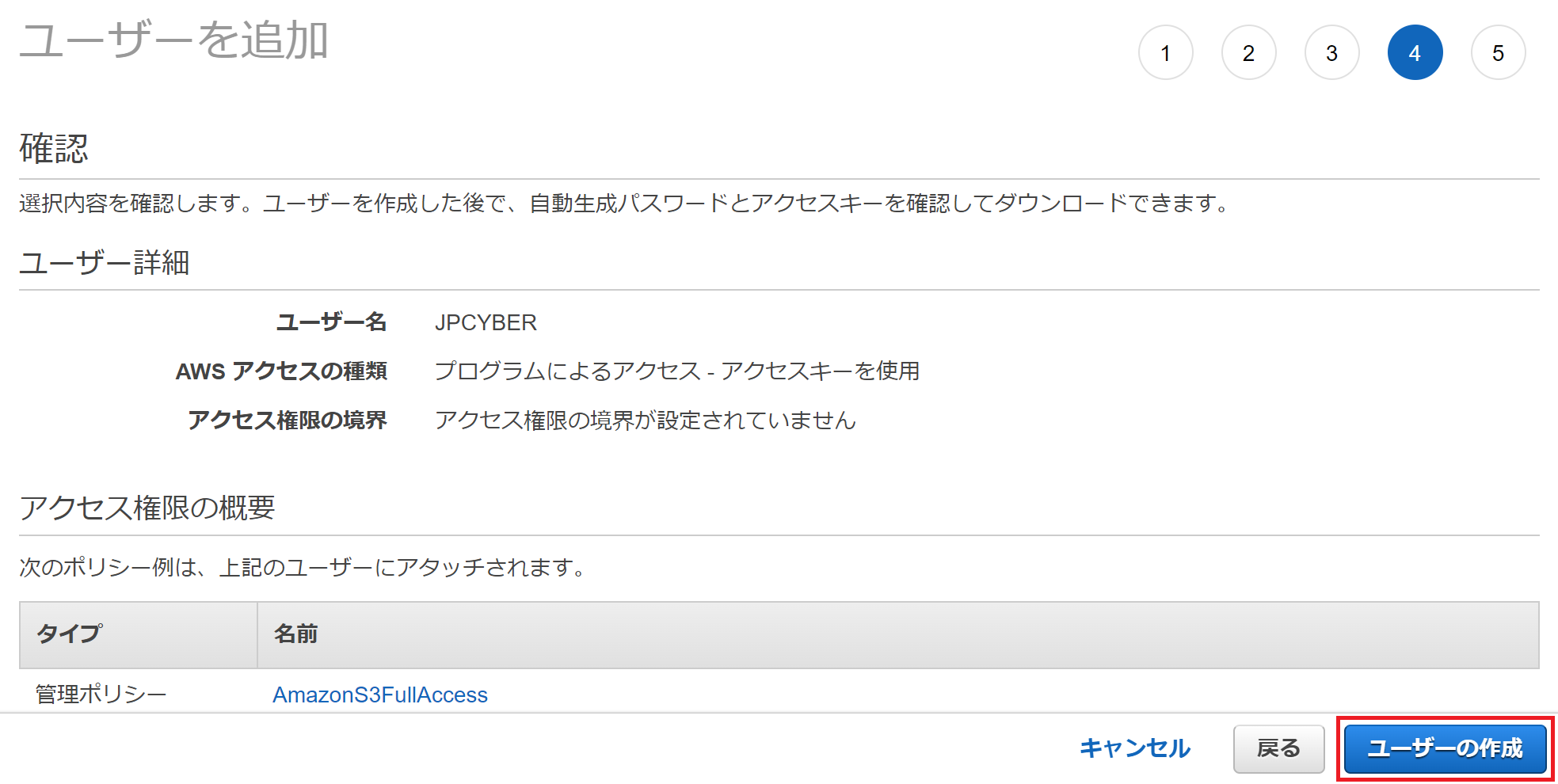
「アクセスキー ID」と「シークレット アクセスキー」が表示されますので、必ずコピーしてください。(シークレット アクセスキーはこの時しか表示されません。)
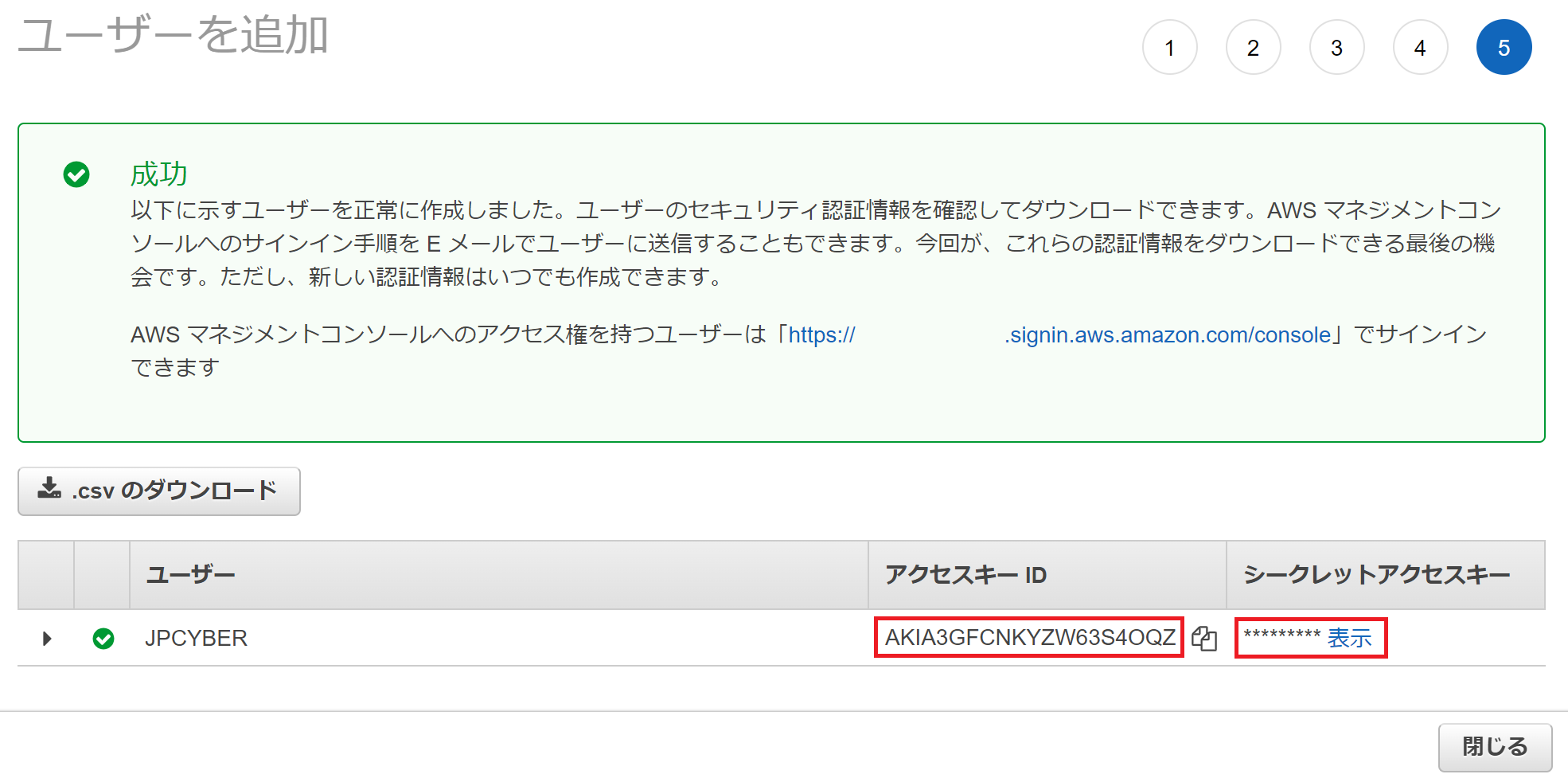
以上で、 IAM ユーザーを使用して Amazon S3 にアクセスするために必要な AWS の設定が完了しました。