Amazon S3を使ってファイルサーバーを構築する
Amazon S3 ストレージを使ってクラウド型ファイルサーバーを構築する方法について説明します。
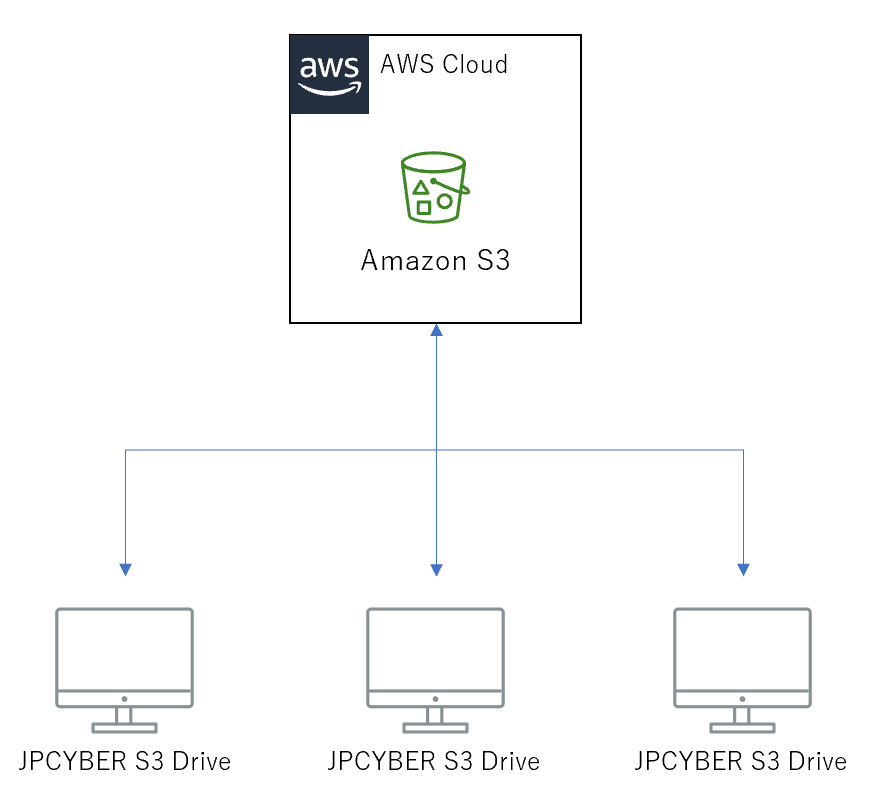
<準備するもの>
・Amazon S3 / S3 互換ストレージ
・JPCYBER S3 Drive - Amazon S3 マウントツール
1.各 Windows マシンに JPCYBER S3 Drive をインストール
こちら(https://www.jpcyber.com/download)から JPCYBER S3 Drive のインストーラーをダウンロードして、インストールします。インストール作業は、各 Windows マシン で行ってください。入力項目は特になく、クリックだけで簡単に終わります。
2.Amazon S3 バケットをマウントする
ファイルサーバーとして使う Amazon S3 バケットを AWS 管理コンソールであらかじめ作成しておきます。その際、IAM ユーザーと IAM ポリシーの作成もしておきます。(詳細はこちら)
JPCYBER S3 Drive を起動し、メイン画面から [新規] をクリックし、Amazon S3 バケットをマウントします。
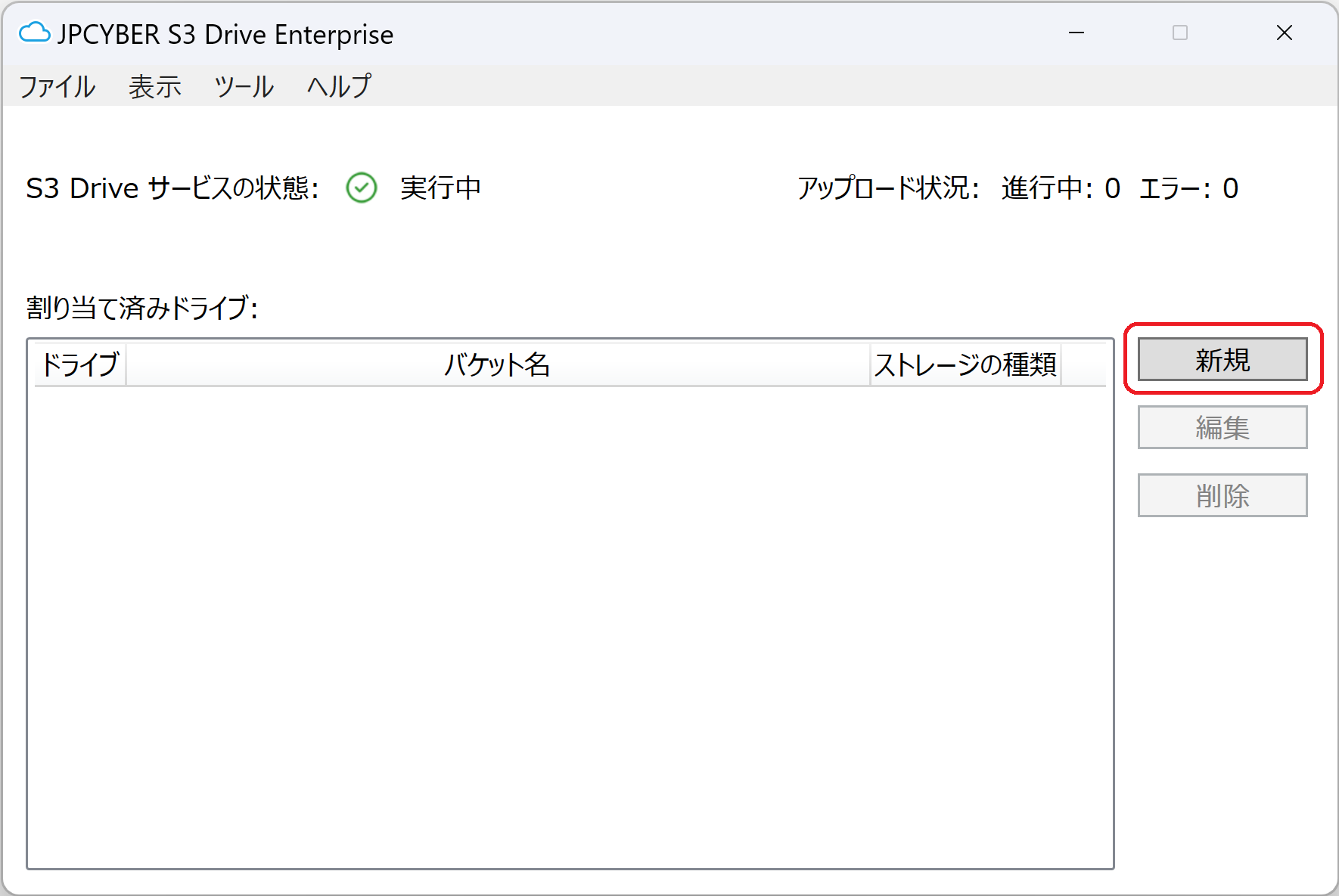
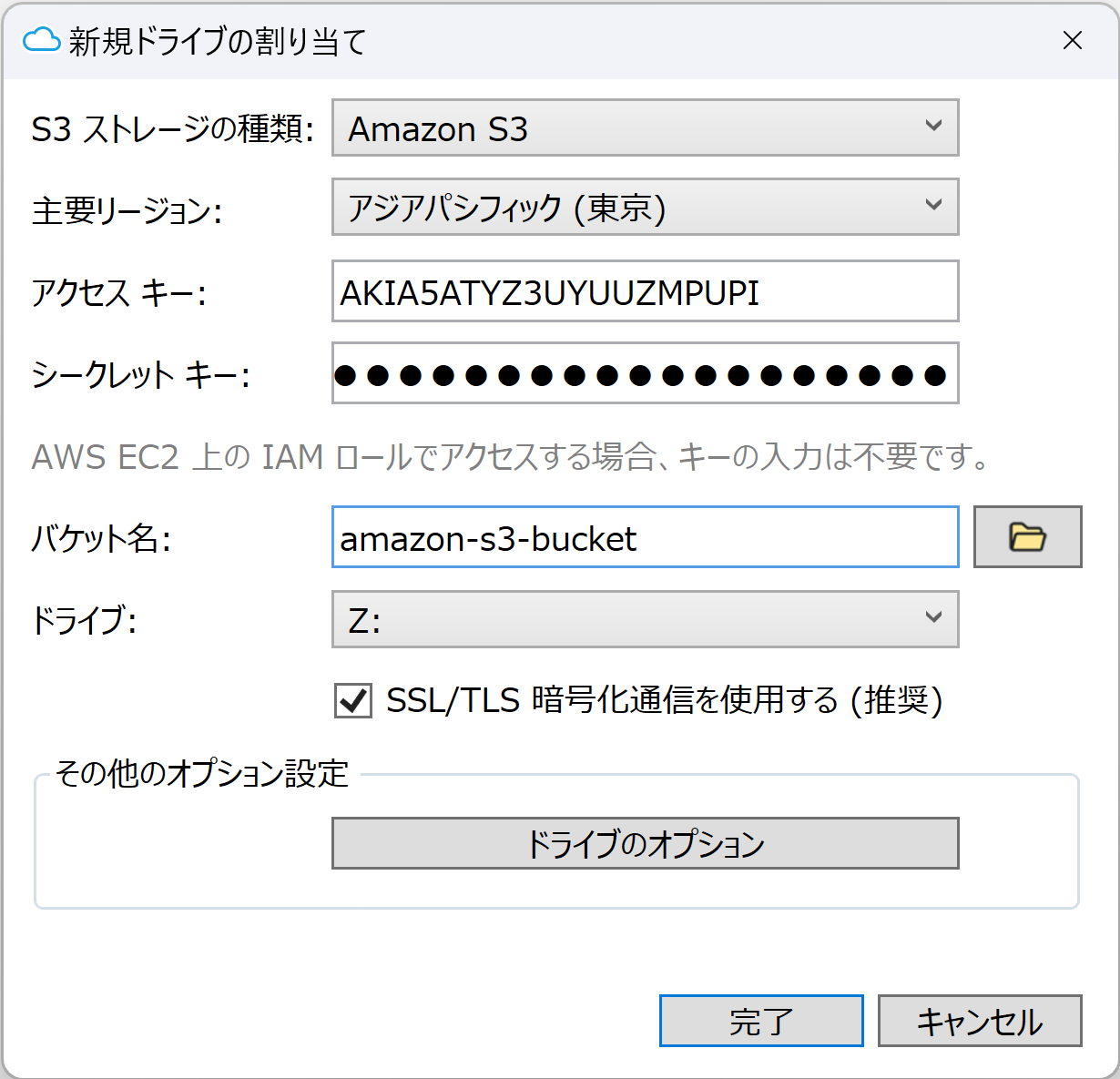
マウントが完了すると、ネットワークドライブとして、エクスプローラーで Amazon S3 ストレージにアクセスできるようになります。
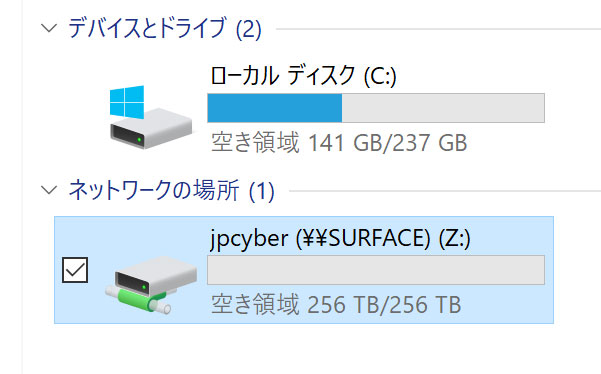
<マウント時のオプション>
マウント時のオプションとして、[ドライブのオプション] の設定画面で、様々なオプションを指定可能です。
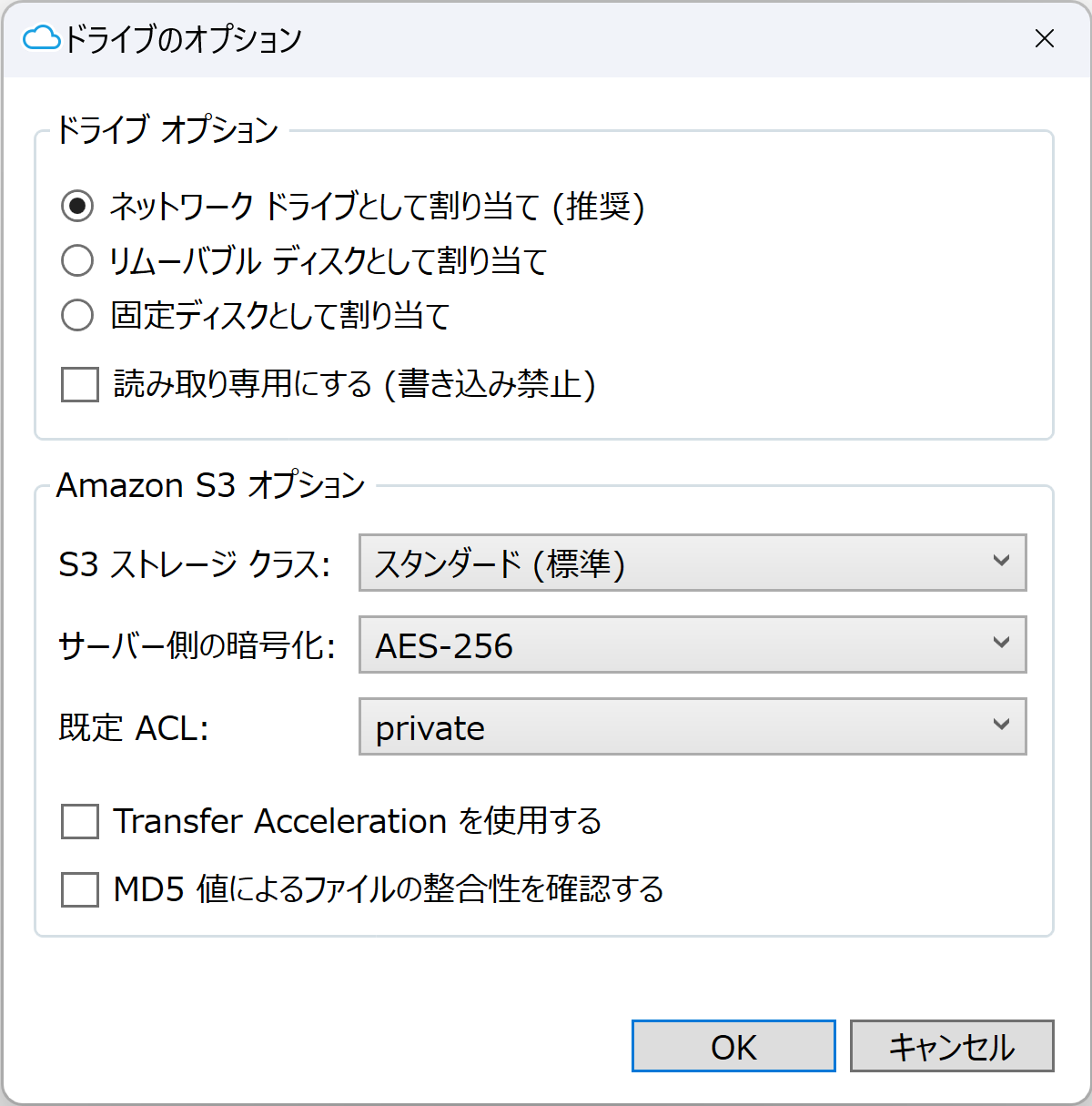
ネットワーク ドライブ、またはリムーバブル ディスクの選択、読み取り専用にする、Amazon S3 ストレージ クラスの選択、サーバー側の暗号化設定など
<その他のオプション>
[ツール] → [オプションの設定] 画面では、全体の動作に関するオプションを設定可能です。
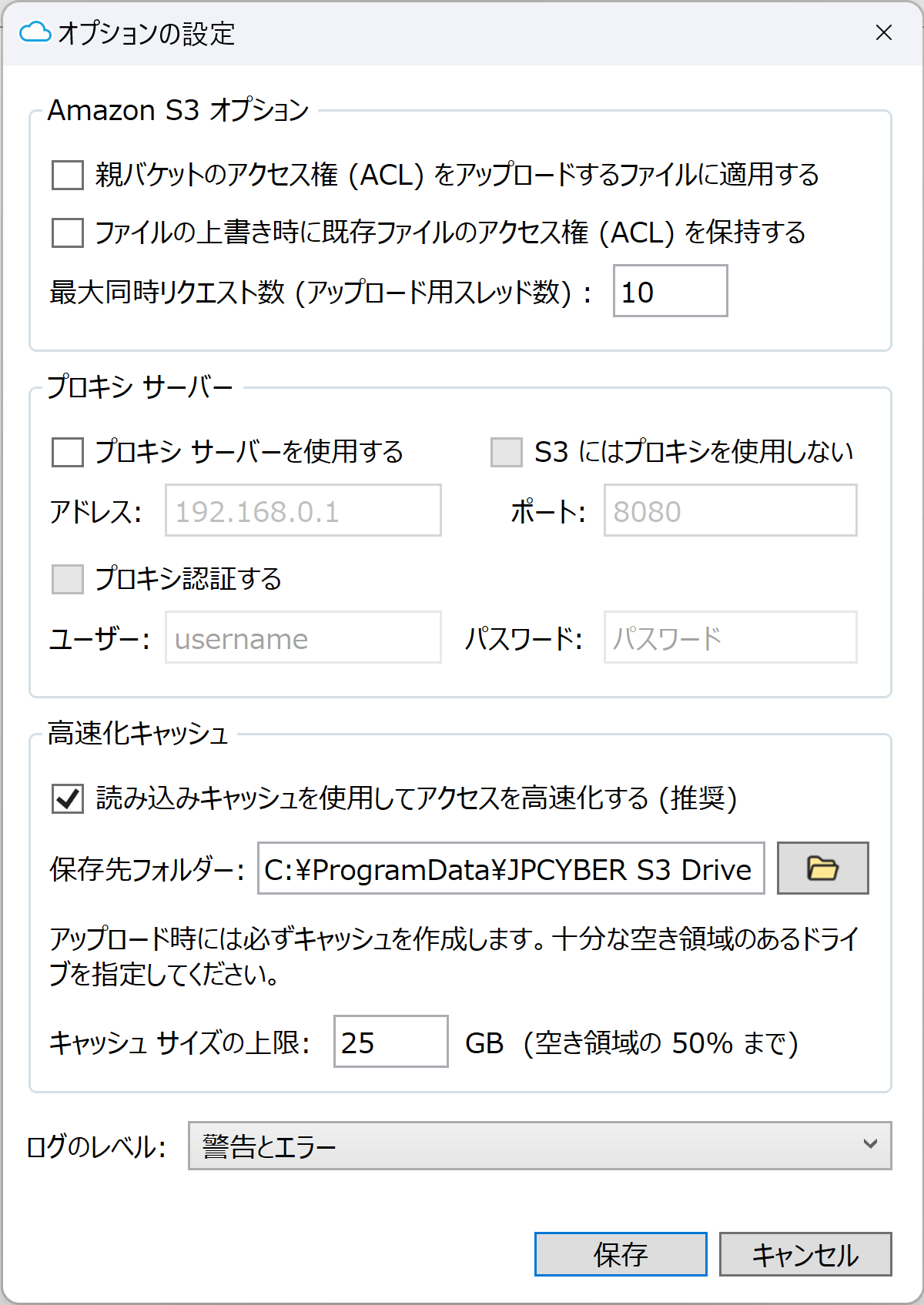
プロキシ サーバー、高速化キャッシュの保存先、ログのレベルなどを設定できます。
3.他の PC にも JPCYBER S3 Drive をインストールして Amazon S3 バケットをマウントする
他の PC にも JPCYBER S3 Drive をインストールして、同様の手順で Amazon S3 バケットをネットワークドライブに割り当てて、アクセスできるようにします。
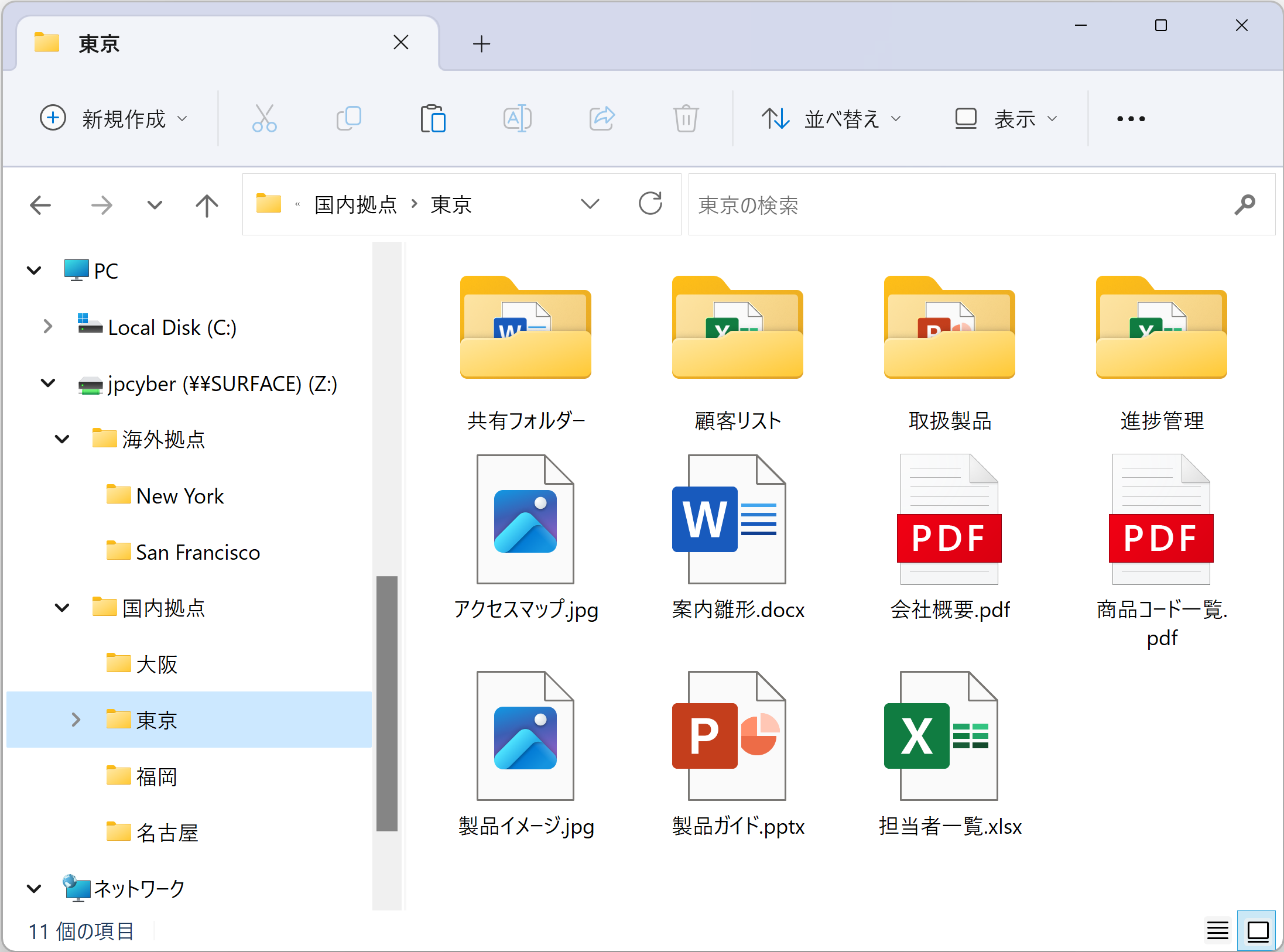
以上で、Amazon S3 を使ったクラウド型ファイルサーバーの構築ができました。
Amazon S3 にはディスク容量の制限がないため、ディスクの空き領域不足を心配する必要もありません。また、ファイルサーバーの実機が不要になるので、ハードウェア故障などのトラブルからも解放されます。