Amazon S3ストレージでBCP/DR対策を実現
Amazon S3 を使って、事業継続計画(BCP)/災害復旧(DR)対策する方法について説明します。
<準備するもの>
・Amazon S3 / S3 互換ストレージ
・JPCYBER S3 Drive - Amazon S3 マウントツール
1.バックアップ対象とする Windows マシンに JPCYBER S3 Drive をインストール
こちら(https://www.jpcyber.com/download)から JPCYBER S3 Drive のインストーラーをダウンロードして、インストールします。
2.Amazon S3 バケットのバージョニング設定を有効にする
バックアップ用として使う Amazon S3 バケットに AWS 管理コンソールでバージョニングの設定をします。バージョニングの設定をしておくことで、万が一、PC がランサムウェア等に感染したとしても、データを元に戻すことができます。
3.Amazon S3 バケットをマウントする
JPCYBER S3 Drive を起動し、メイン画面から [新規] をクリックし、Amazon S3 バケットをマウントします。
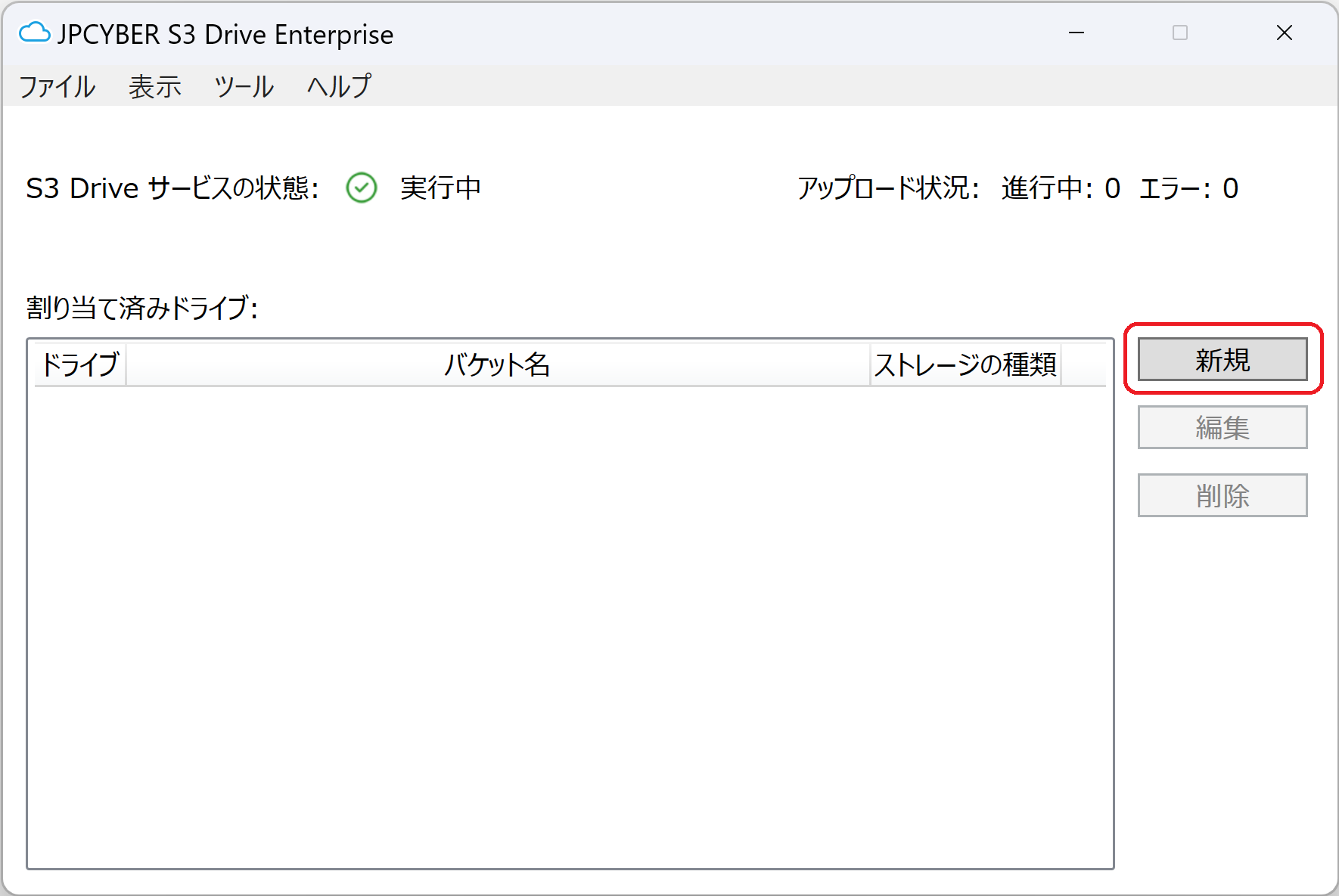
マウントが完了すると、ネットワークドライブとして、エクスプローラーで Amazon S3 ストレージにアクセスできるようになります。
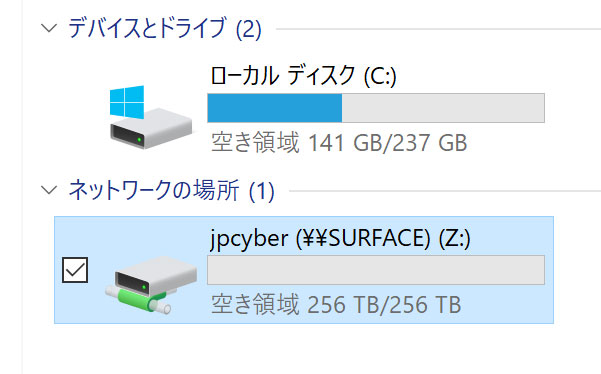
4.バックアップの設定をする
Windows の robocopy コマンドでファイルサーバーや NAS のドライブを Amazon S3 ストレージにバックアップするように設定します。
robocopy D:¥Source Z:¥Target /MIR /XO /R:0
D:¥Source フォルダー配下の更新されたファイルを Z:¥Target にコピーする設定
/MIR: 削除ファイルを削除(ミラーリング)
/XO: 更新ファイルのみコピー
/R:0: 再試行なし
Windows のタスク スケジューラでスケジュール設定をしておけば、毎日決まった時間に自動的に更新ファイルのみをバックアップできます。
5.遠隔バックアップの設定をする
Amazon S3 は東京リージョン以外に大阪リージョンも使えますので、自然災害等の場合に備えて、遠隔にバックアップするように設定しておきます。AWS の管理コンソールから S3 バケットの「クロスリージョン レプリケーション」の設定を有効にして、Amazon S3 大阪リージョン(または逆に大阪リージョンから東京リージョン)に自動バックアップをとるように設定します。一度設定しておけば、あとは AWS 側で自動的にやってくれますので、簡単に遠隔バックアップも実現できます。