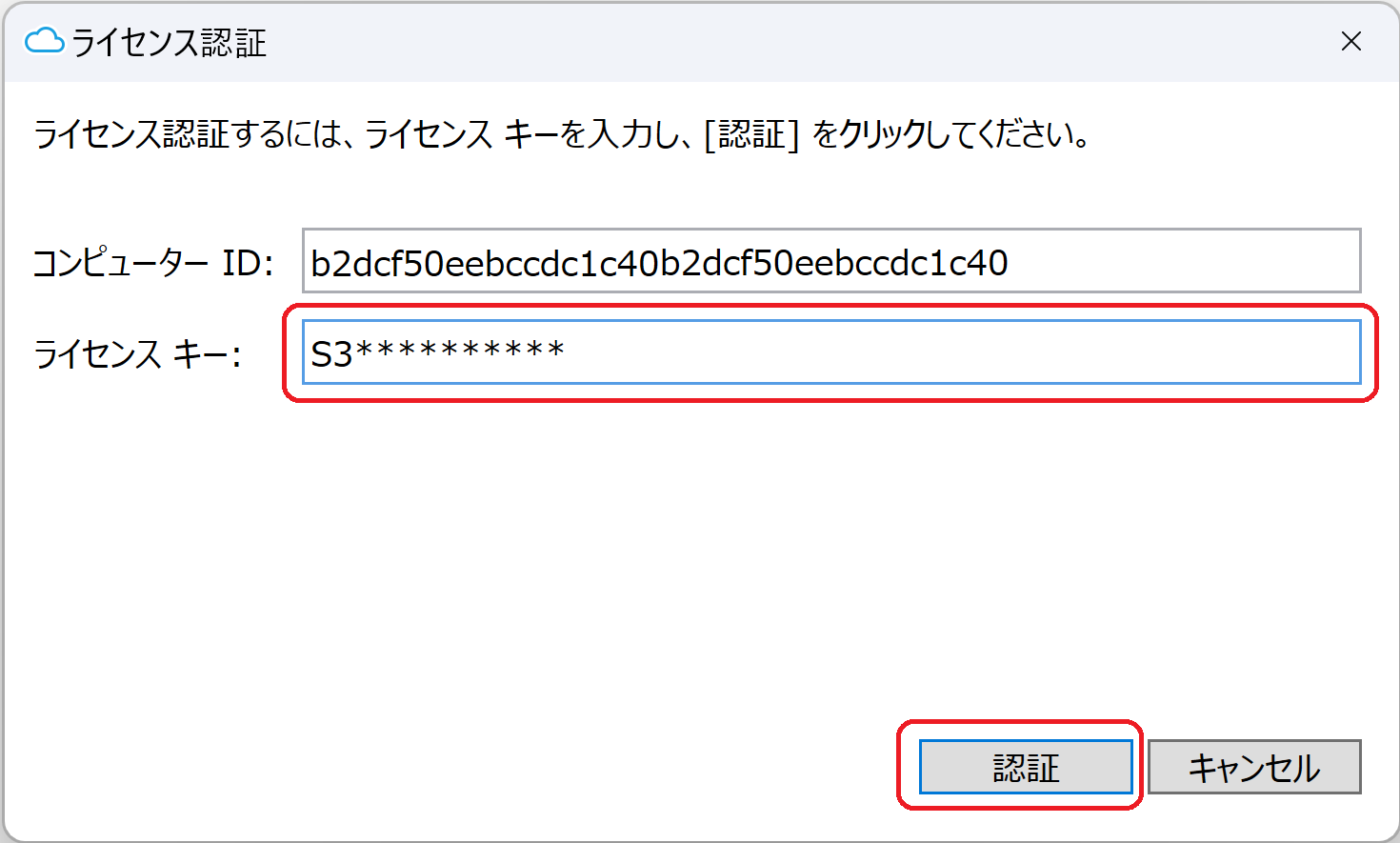JPCYBER S3 Driveをインストールする
JPCYBER S3 Drive を Windows にインストールする手順について説明します。
1.JPCYBER S3 Drive のダウンロードページ(https://www.jpcyber.com/download)から、最新版のインストーラーをダウンロードします。
2.ダウンロードしたインストーラー JPCYBERS3Drive.msi をダブルクリックして、インストーラーを起動します。
3.セットアップ画面に従って、インストールを進めていきます。[次へ] をクリックします。
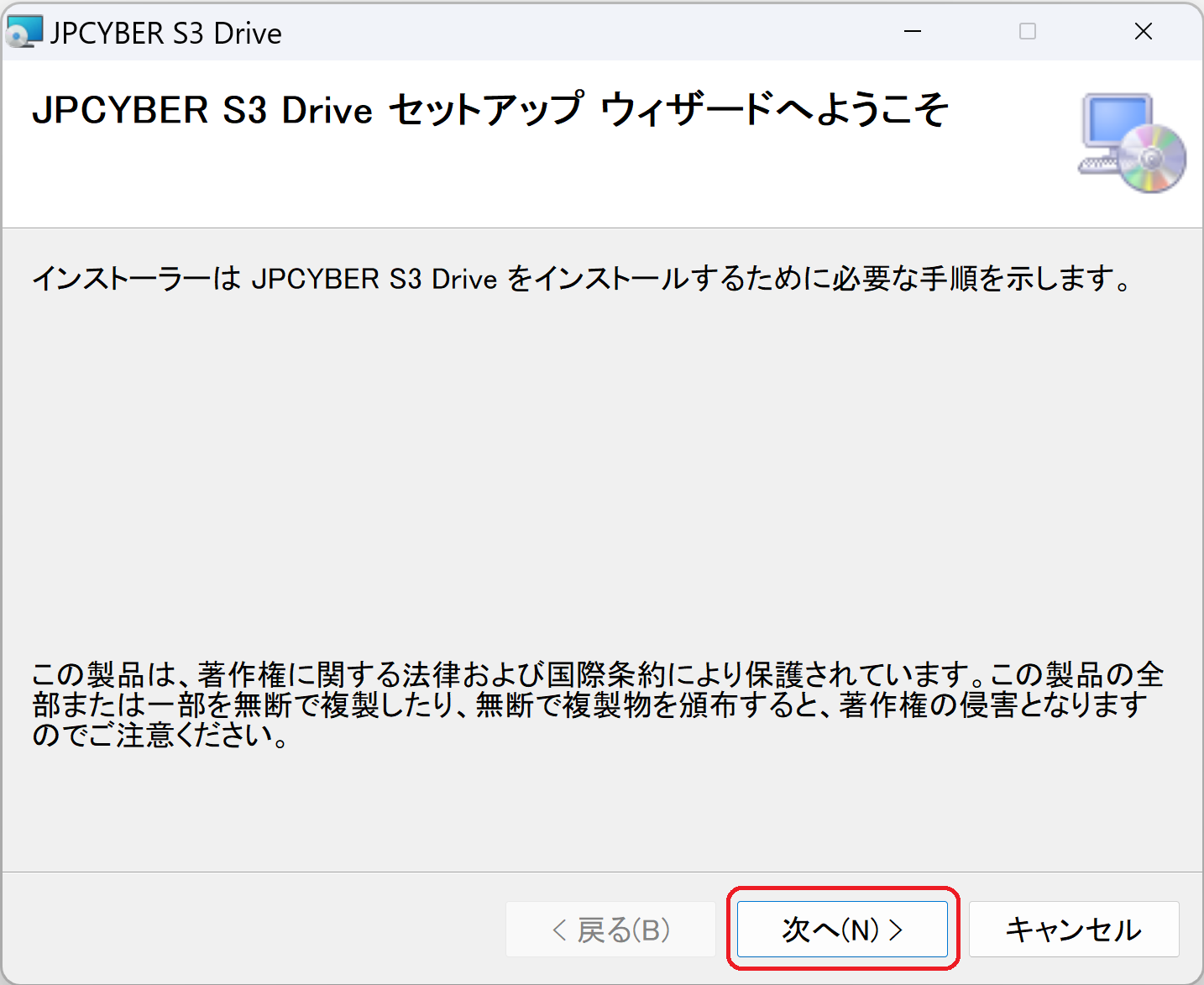
4.使用許諾契約書が表示されます。内容をご確認の上、[同意する] を選択し、[次へ] をクリックします。
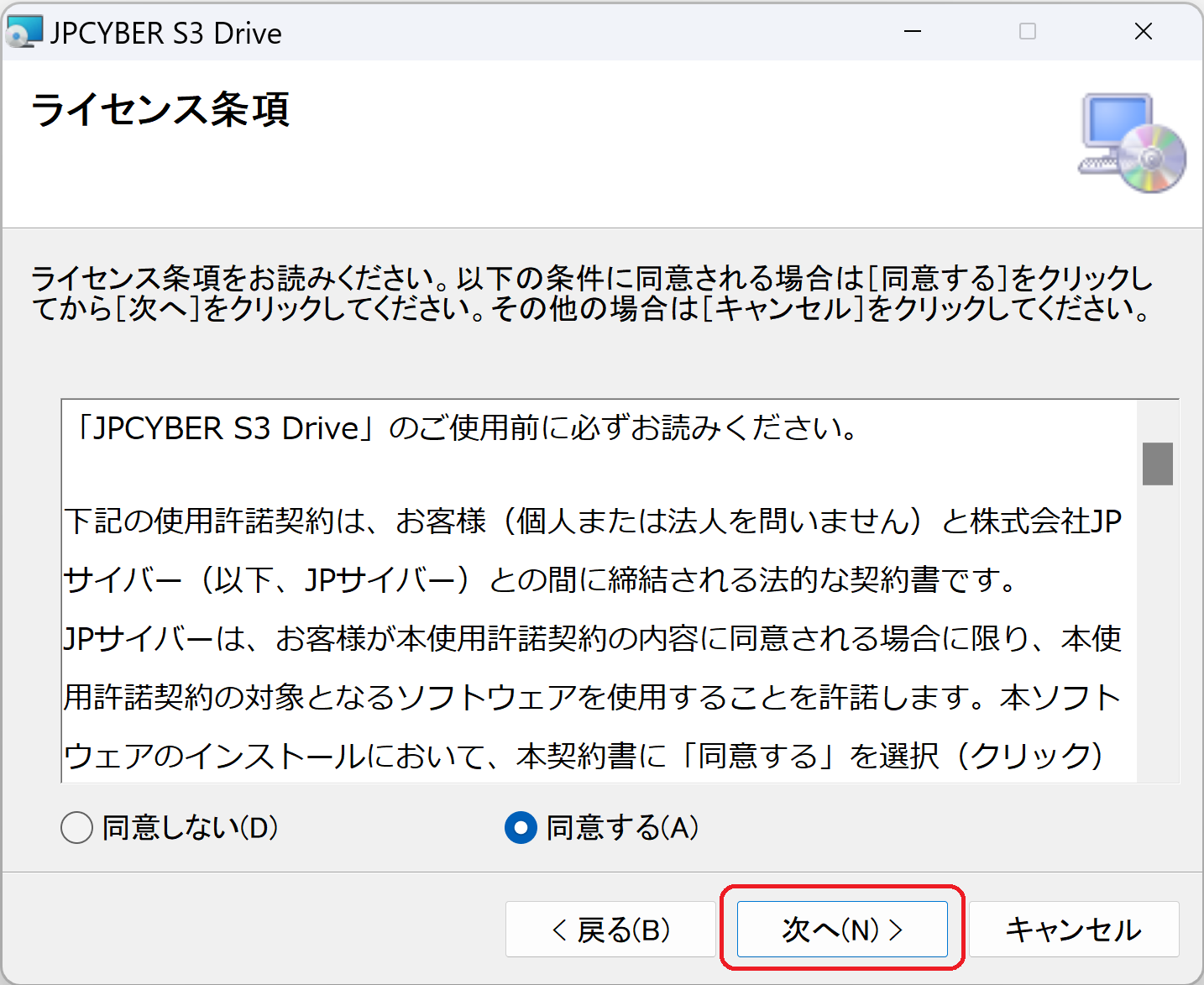
5.インストール先フォルダーの選択画面が表示されます。フォルダーを確認し、[次へ] をクリックします。
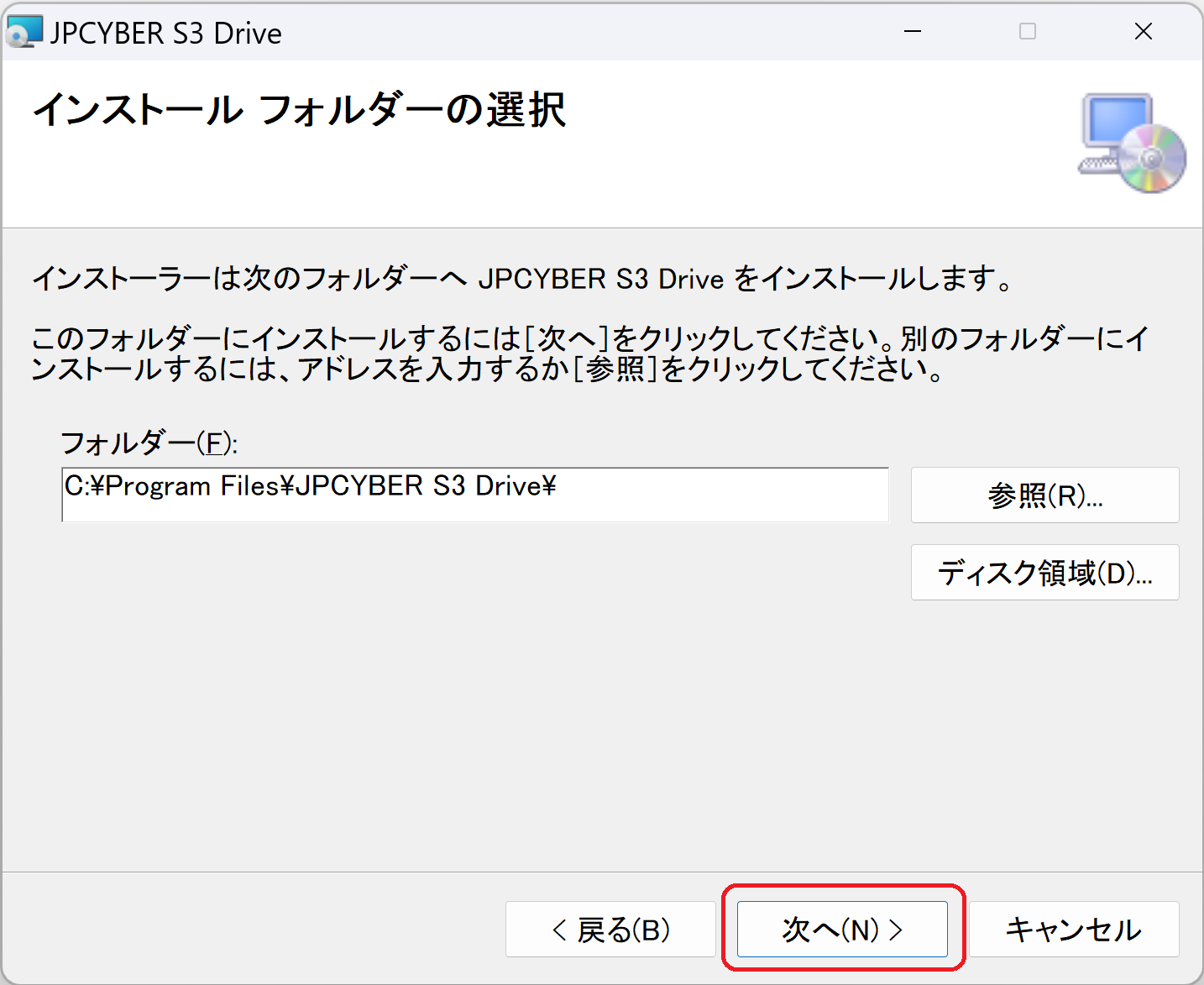
6.インストールの準備ができました。[次へ] をクリックして、インストールを開始してください。
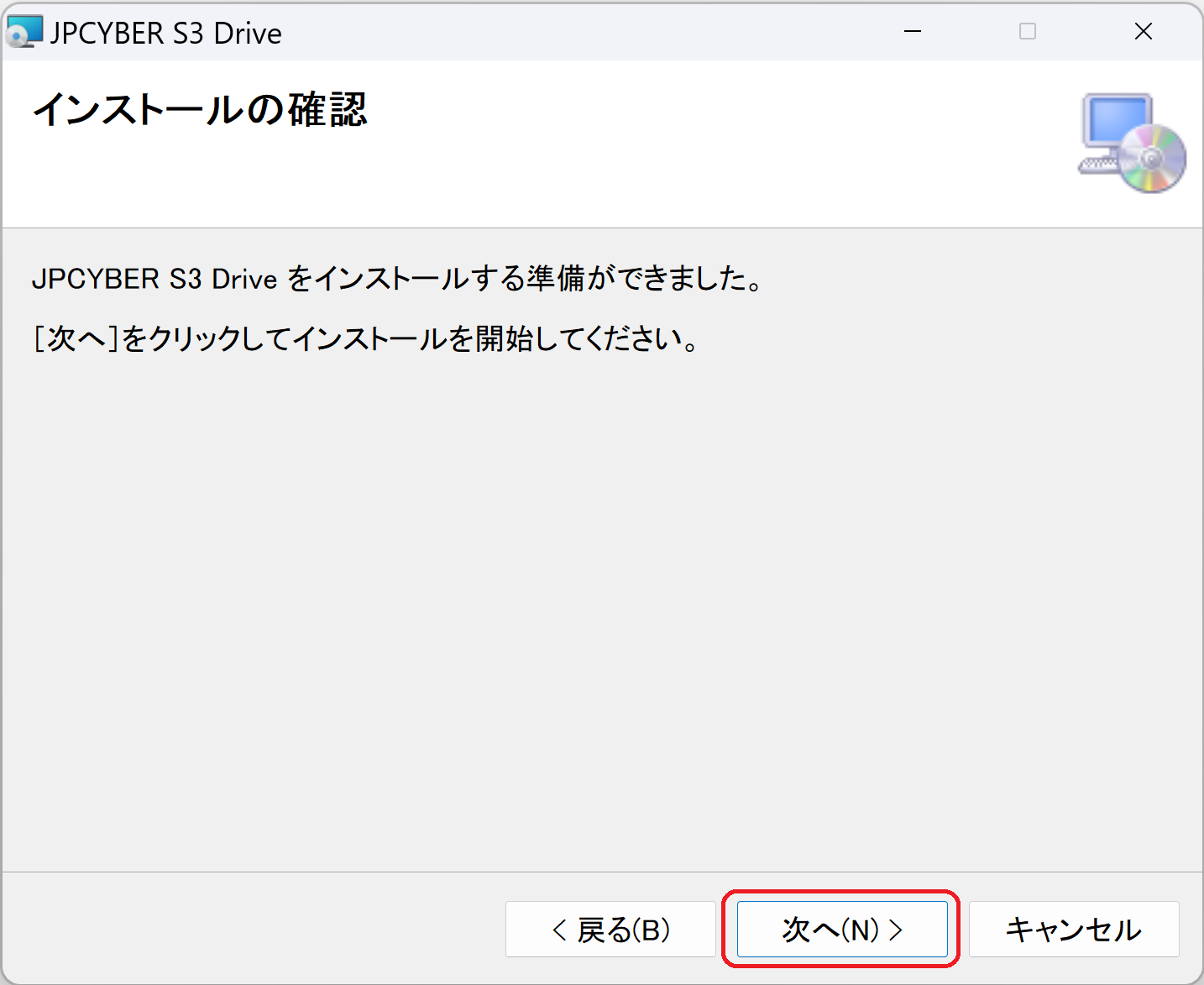
7.インストールが完了しました。[閉じる] をクリックします。
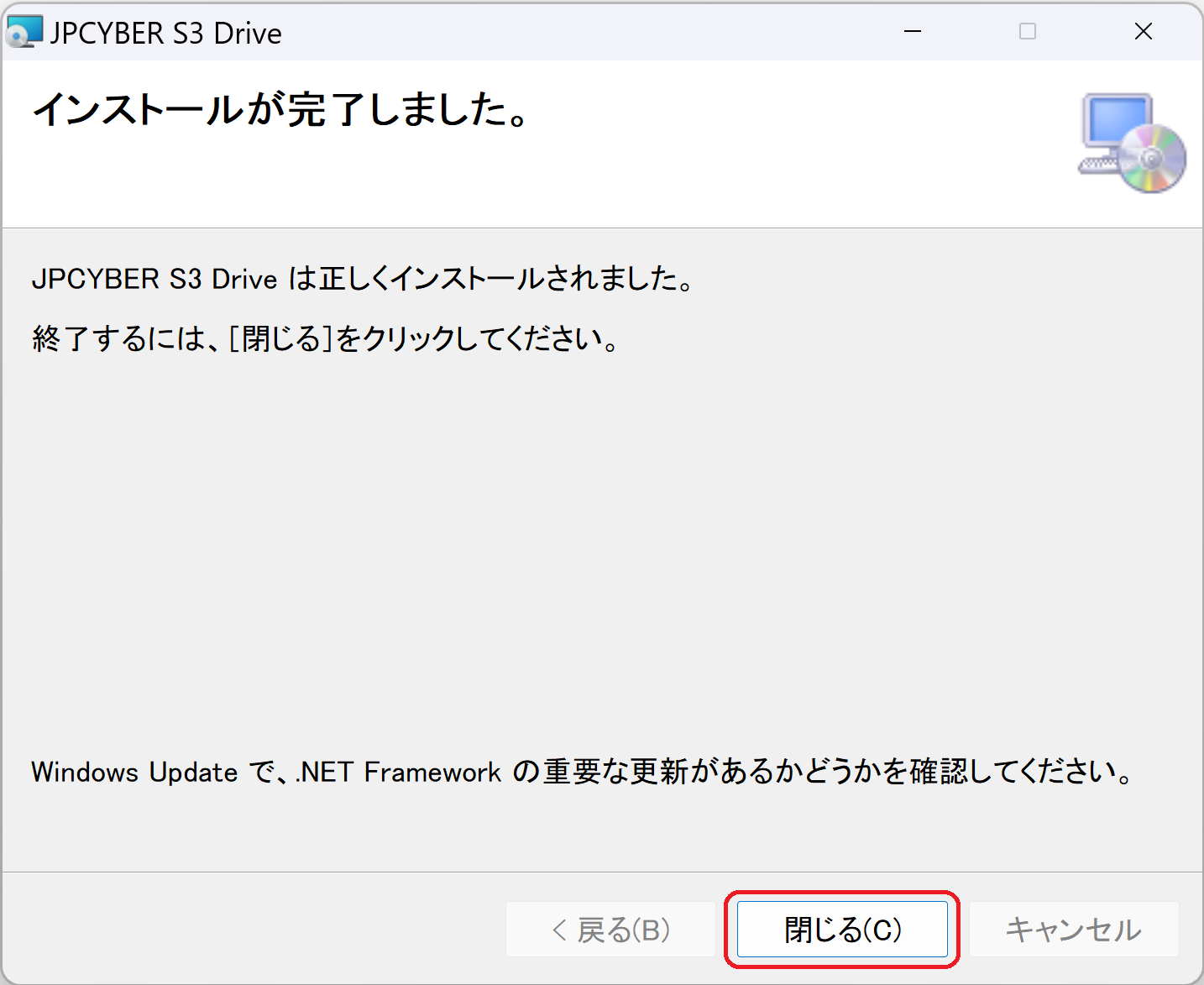
8.PC の再起動を促すメッセージが表示されますので、[はい] をクリックして、PC を再起動してください。
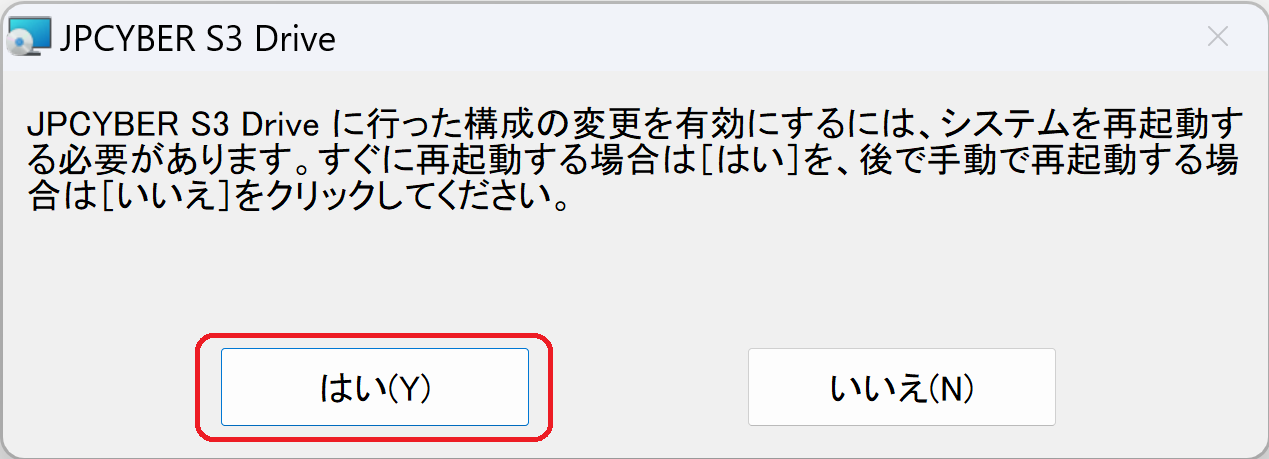
9.PC の再起動後に、JPCYBER S3 Drive のメイン画面を起動して、[こちらをクリックしてライセンス認証してください] をクリックします。
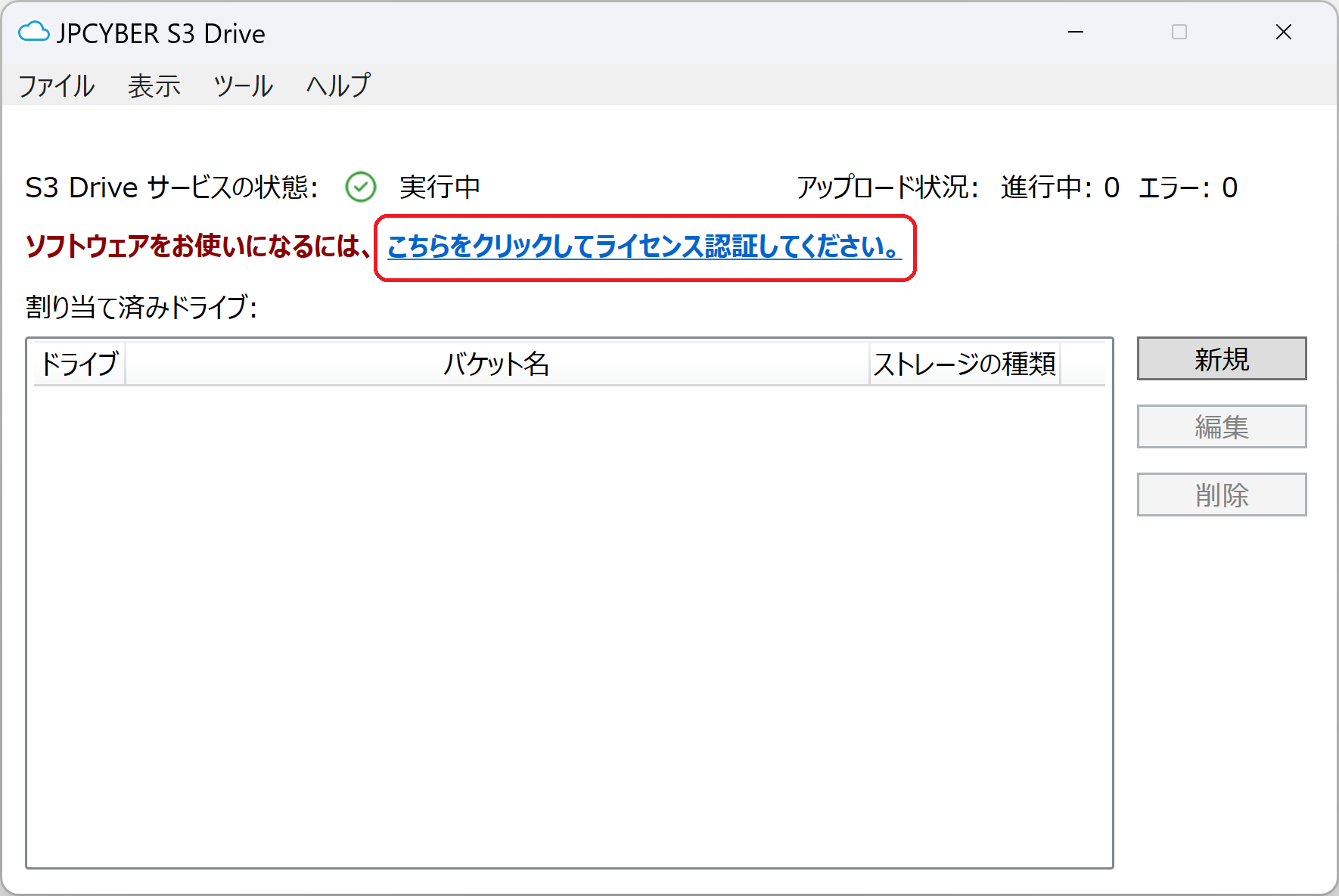
10.ライセンスキーを入力し、[認証]をクリックします。JPCYBER S3 Drive が利用可能となります。